Guide desHistogrammes en R : Un Guide pour Débutants
Salut à toi, aspirant.e.s magicien.ne.s des données ! Aujourd'hui, nous allons entreprendre un voyage passionnant à travers le monde des histogrammes en utilisant R. Ne t'inquiète pas si tu n'as jamais écrit une ligne de code auparavant – je serai ton guide amical, et nous avancerons pas à pas. À la fin de ce tutoriel, tu seras en mesure de créer de magnifiques histogrammes comme un pro !
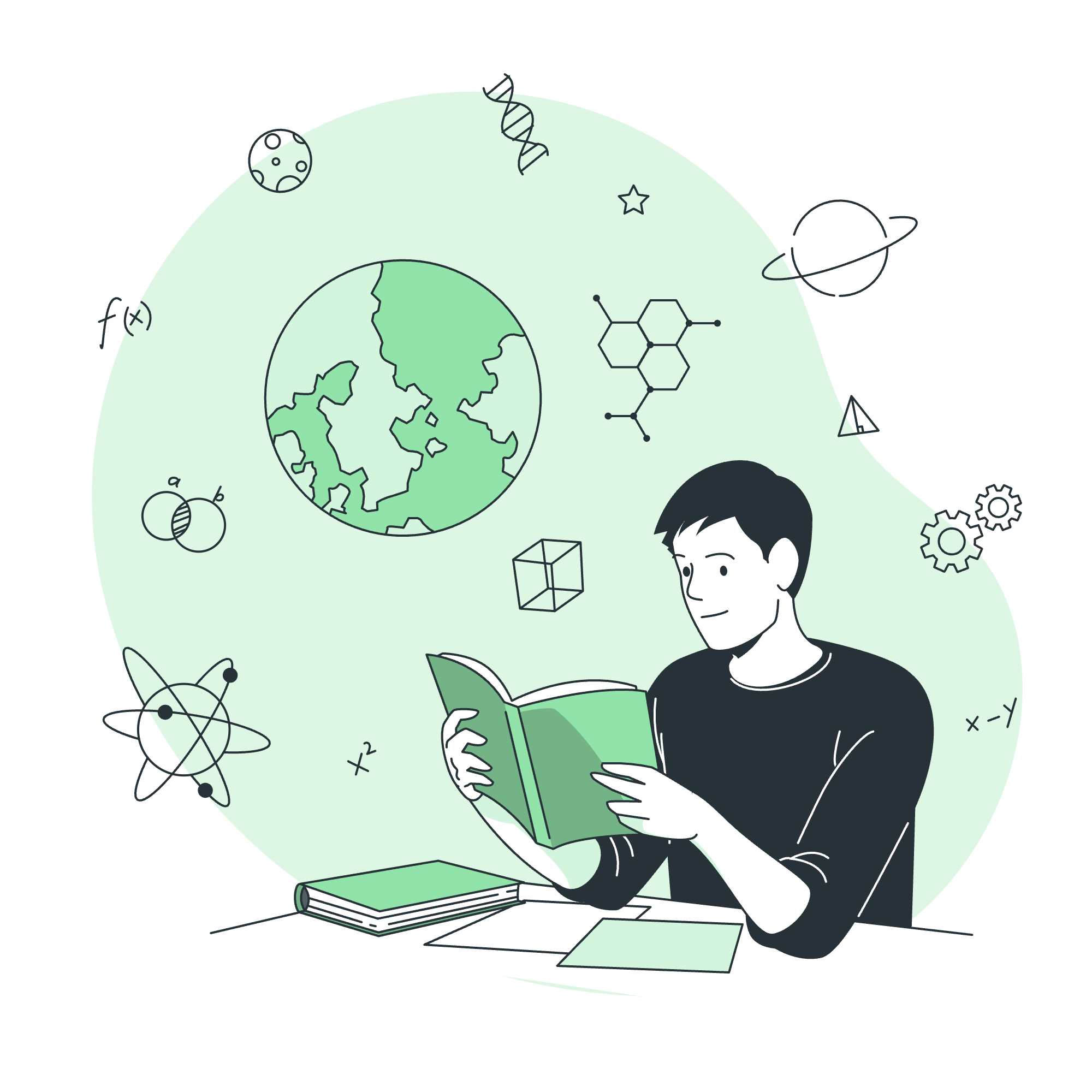
Qu'est-ce qu'un Histogramme ?
Avant de plonger dans R, comprenons ce qu'est un histogramme. Imagine que tu es un enseignant (comme moi !) et que tu veux voir comment tes élèves ont performé à un test. Un histogramme est comme un diagramme à barres qui montre la répartition de tes données. Il regroupe tes données en "classes" ou intervalles et montre combien de points de données tombent dans chaque classe.
Premiers Pas avec R
Premièrement, lançons R ! Si tu n'as pas encore installé R, rends-toi sur le site du projet R et suis les instructions d'installation pour ton système d'exploitation.
Une fois R installé et en cours d'exécution, tu verras une console où tu peux taper des commandes. C'est là que l'on crée de la magie !
Créer Ton Premier Histogramme
Commençons par un exemple simple. Nous allons créer un histogramme de certains scores de test.
# Créer un vecteur de scores de test
scores <- c(65, 70, 80, 85, 90, 95, 75, 80, 85, 90)
# Créer un histogramme
hist(scores)Lorsque tu exécuteras ce code, tu verras apparaître un histogramme de base. Pretty cool, non ? Voici ce que nous avons fait :
- Nous avons créé un vecteur appelé
scoresavec quelques scores de test. - Nous avons utilisé la fonction
hist()pour créer un histogramme de ces scores.
R a automatiquement décidé du nombre de classes à utiliser et de la plage que chaque classe devrait couvrir. Mais que faire si nous voulons plus de contrôle sur notre histogramme ? C'est là que la magie de R vraiment brille !
Personnaliser Ton Histogramme
Spécifier le Nombre de Classes
Nous pouvons dire à R combien de classes nous voulons :
hist(scores, breaks = 5)Cela créera un histogramme avec 5 classes. Joue avec différents nombres et observe comment cela change l'apparence de ton histogramme !
Ajouter des Titres et des Étiquettes
Faisons de notre histogramme plus informatif :
hist(scores,
main = "Distribution des Scores de Test",
xlab = "Scores",
ylab = "Fréquence",
col = "bleu céleste",
border = "bleu foncé")Voici ce que fait chaque nouveau paramètre :
-
main: Ajoute un titre à l'histogramme -
xlabetylab: Étiquettent les axes x et y -
col: Définit la couleur des barres -
border: Définit la couleur des bords des barres
Ajuster la Plage des Valeurs X et Y
Parfois, tu peux vouloir te concentrer sur une plage spécifique de valeurs ou ajuster l'échelle de ton histogramme. Voyons comment nous pouvons faire cela :
hist(scores,
xlim = c(60, 100), # Définir la plage de l'axe x
ylim = c(0, 5), # Définir la plage de l'axe y
breaks = seq(60, 100, by = 5)) # Créer des classes de 60 à 100, tous les 5 pointsCe code ajuste l'axe x pour montrer les scores de 60 à 100, fixe l'axe y pour aller jusqu'à 5, et crée des classes tous les 5 points.
Techniques Avancées d'Histogrammes
Maintenant que tu as les bases, explorons quelques techniques plus avancées !
Ajouter une Courbe de Densité
Une courbe de densité peut aider à visualiser la répartition de tes données :
hist(scores,
probability = TRUE, # Afficher la densité au lieu de la fréquence
main = "Distribution des Scores de Test avec Courbe de Densité")
# Ajouter une courbe de densité
lines(density(scores), col = "rouge", lwd = 2)Ce code crée d'abord un histogramme montrant la densité de probabilité, puis ajoute une courbe de densité lisse par-dessus.
Créer Plusieurs Histogrammes
Que faire si tu veux comparer des répartitions ? Créons des histogrammes pour deux classes côte à côte :
par(mfrow = c(1, 2)) # Mettre en place une grille de tracés 1x2
# Scores de la classe A
scores_A <- c(65, 70, 80, 85, 90, 95, 75, 80, 85, 90)
hist(scores_A, main = "Scores de la Classe A", col = "bleu clair")
# Scores de la classe B
scores_B <- c(60, 65, 70, 75, 80, 85, 90, 95, 100, 85)
hist(scores_B, main = "Scores de la Classe B", col = "vert clair")Ce code met en place une comparaison side-by-side de deux histogrammes, te permettant de comparer facilement les répartitions.
Fonctions Utiles pour les Histogrammes
Voici un tableau pratique des fonctions que nous avons utilisées, plus quelques autres que tu pourrais trouver utiles :
| Fonction | Description |
|---|---|
hist() |
Crée un histogramme de base |
breaks |
Spécifie le nombre de classes ou les bords des classes |
main |
Définit le titre principal de l'histogramme |
xlab, ylab
|
Étiquettent les axes x et y |
col |
Définit la couleur des barres de l'histogramme |
border |
Définit la couleur des bords des barres |
xlim, ylim
|
Définissent la plage des axes x et y |
density() |
Calcule les estimations de densité du noyau |
lines() |
Ajoute des lignes à un tracé existant |
par() |
Définit ou interroge les paramètres graphiques |
Conclusion
Félicitations ! Tu viens de faire tes premiers pas dans le monde de la visualisation des données avec les histogrammes en R. Souviens-toi, créer des visualisations efficaces est aussi une question d'art que de science. N'hésite pas à expérimenter avec différents paramètres et à observer comment ils affectent tes histogrammes.
En continuant ton voyage avec R, tu découvriras que les histogrammes ne sont que la pointe de l'iceberg en matière de visualisation des données. Mais ils sont un excellent point de départ, et les compétences que tu as apprises ici te serviront bien pour explorer des sujets plus avancés.
Continue à pratiquer, reste curieux, et bon codage ! Avant de t'en rendre compte, tu seras celui ou celle qui enseigne aux autres les merveilles de R et de la visualisation des données.
Credits: Image by storyset
