R - Excel Files: A Beginner's Guide
Hello there, future R programmers! Today, we're going to embark on an exciting journey into the world of R and Excel files. As someone who's been teaching computer science for years, I can tell you that this is a crucial skill that will serve you well in your data analysis adventures. So, let's dive in!
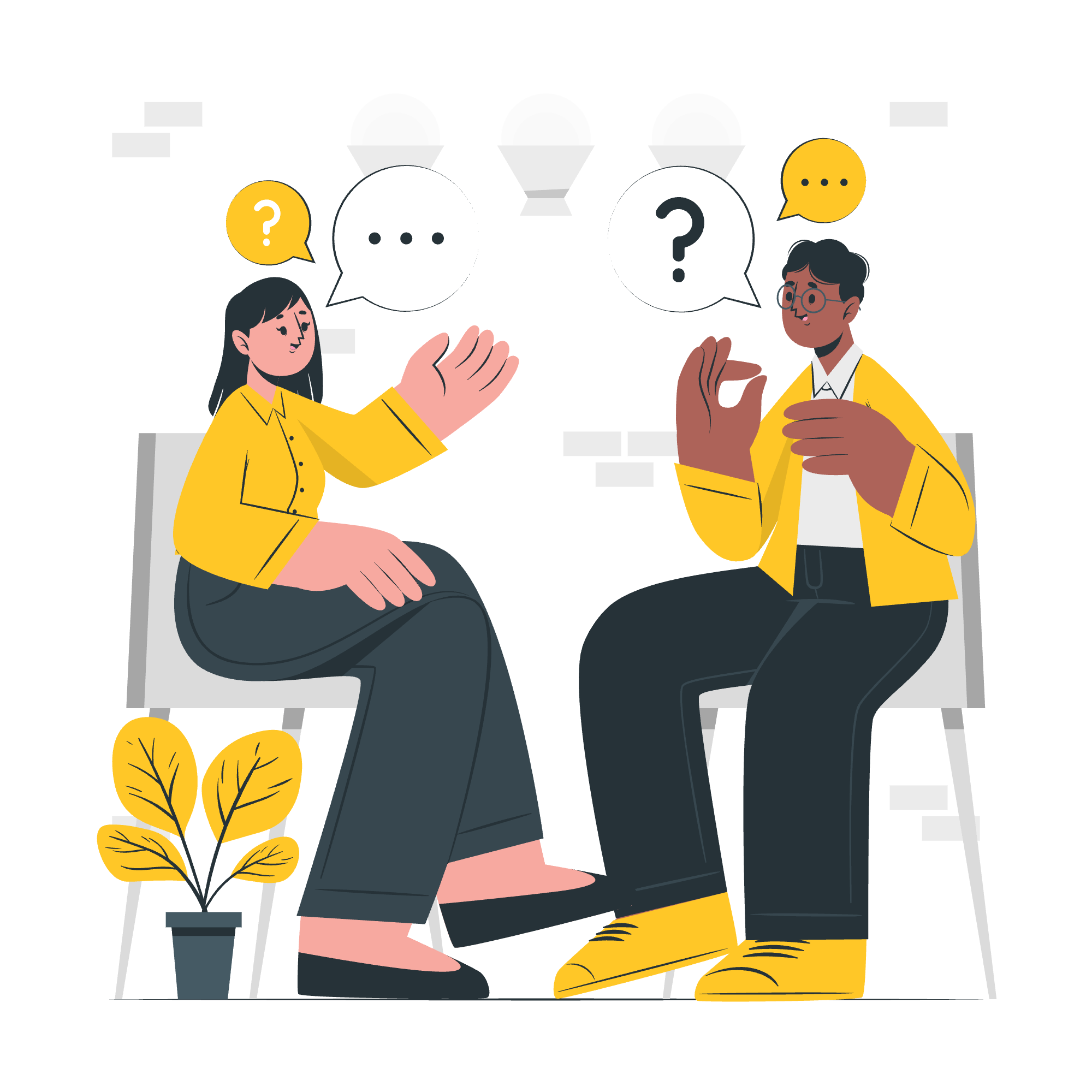
Why R and Excel?
Before we start, you might wonder, "Why do we need R for Excel files?" Well, imagine you're trying to analyze a massive spreadsheet with thousands of rows. Excel might start to wheeze and puff, but R? R just smiles and says, "Bring it on!" That's the power we're tapping into today.
Installing the xlsx Package
First things first, we need to equip our R toolkit with the right gear. In this case, it's the xlsx package.
Here's how you install it:
install.packages("xlsx")When you run this command, R will go out to the internet, fetch the package, and install it on your computer. It's like ordering a pizza, but instead of cheese and pepperoni, you're getting powerful data analysis tools!
Verifying and Loading the "xlsx" Package
Now that we've installed our package, we need to tell R that we want to use it. Think of it like taking a book off your shelf - it's not enough to own it, you need to open it too!
Here's how we do that:
library(xlsx)If you don't see any error messages after running this, congratulations! You've successfully loaded the package. If you do see an error, don't panic! Double-check that you've installed the package correctly.
Input as xlsx File
Now comes the fun part - working with actual Excel files! Let's say you have an Excel file named "my_data.xlsx" in your working directory. Here's how you can read it into R:
my_data <- read.xlsx("my_data.xlsx", sheetIndex = 1)Let's break this down:
-
my_datais the name we're giving to our data in R. -
read.xlsxis the function we're using to read the Excel file. -
"my_data.xlsx"is the name of our Excel file. -
sheetIndex = 1tells R to read the first sheet in the Excel file.
Reading the Excel File
Once you've read your Excel file into R, you can start exploring it. Here are some useful commands:
# View the first few rows of your data
head(my_data)
# Get a summary of your data
summary(my_data)
# Check the structure of your data
str(my_data)These commands are like putting on different pairs of glasses to look at your data. head() gives you a quick peek, summary() gives you an overview, and str() shows you the skeleton of your data.
Writing to an Excel File
Reading is great, but what about writing? Don't worry, we've got you covered:
write.xlsx(my_data, "new_data.xlsx")This command takes your R data (my_data) and writes it to a new Excel file named "new_data.xlsx". It's like magic, but better because it's reproducible!
Working with Multiple Sheets
Excel files often have multiple sheets. Here's how you can work with them:
# Read a specific sheet by name
sheet2_data <- read.xlsx("my_data.xlsx", sheetName = "Sheet2")
# Write to a specific sheet
write.xlsx(new_data, "multi_sheet.xlsx", sheetName = "NewSheet")Think of sheets like rooms in a house. These commands let you enter specific rooms (sheets) to read or write data.
Handling Errors and Debugging
Sometimes, things don't go as planned. Here are some common issues and how to solve them:
-
File Not Found: Make sure your Excel file is in your working directory. Use
getwd()to check your current working directory. -
Sheet Not Found: Double-check your sheet names or indices. Remember, R is case-sensitive!
-
Package Not Installed: If you get an error about the
xlsxpackage, make sure you've installed and loaded it correctly.
Useful Functions Table
Here's a handy table of the functions we've covered:
| Function | Description |
|---|---|
install.packages("xlsx") |
Installs the xlsx package |
library(xlsx) |
Loads the xlsx package |
read.xlsx() |
Reads an Excel file |
write.xlsx() |
Writes to an Excel file |
head() |
Shows the first few rows of data |
summary() |
Provides a summary of the data |
str() |
Shows the structure of the data |
Conclusion
And there you have it! You're now equipped to wrangle Excel files with R like a pro. Remember, practice makes perfect. Try these commands out, play around with your own data, and don't be afraid to make mistakes - that's how we learn!
Happy coding, and may your data always be clean and your analyses insightful!
Credits: Image by storyset
