R - Histograms: A Beginner's Guide
Hello there, aspiring data wizards! Today, we're going to embark on an exciting journey into the world of histograms using R. Don't worry if you've never written a line of code before – I'll be your friendly guide, and we'll take this step by step. By the end of this tutorial, you'll be creating beautiful histograms like a pro!
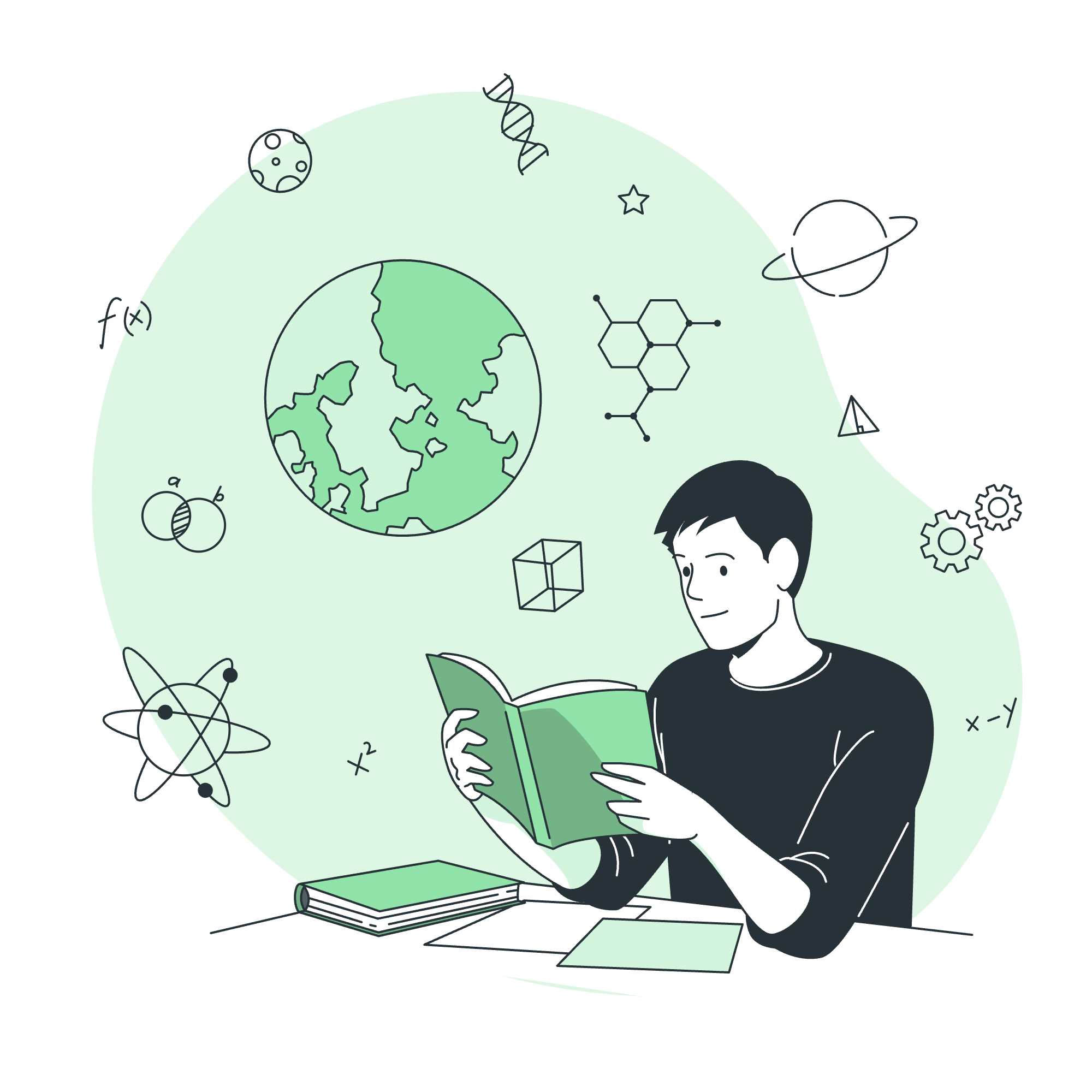
What is a Histogram?
Before we dive into R, let's understand what a histogram is. Imagine you're a teacher (like me!) and you want to see how your students performed on a test. A histogram is like a bar chart that shows the distribution of your data. It groups your data into "bins" or ranges and shows how many data points fall into each bin.
Getting Started with R
First things first, let's fire up R! If you haven't installed R yet, head over to the R Project website and follow the installation instructions for your operating system.
Once you have R installed and running, you'll see a console where you can type commands. This is where the magic happens!
Creating Your First Histogram
Let's start with a simple example. We'll create a histogram of some test scores.
# Create a vector of test scores
scores <- c(65, 70, 80, 85, 90, 95, 75, 80, 85, 90)
# Create a histogram
hist(scores)When you run this code, you'll see a basic histogram appear. Pretty cool, right? Let's break down what we did:
- We created a vector called
scoreswith some test scores. - We used the
hist()function to create a histogram of these scores.
R automatically decided how many bins to use and what range each bin should cover. But what if we want more control over our histogram? That's where the magic of R really shines!
Customizing Your Histogram
Specifying the Number of Bins
We can tell R exactly how many bins we want:
hist(scores, breaks = 5)This will create a histogram with 5 bins. Play around with different numbers and see how it changes the appearance of your histogram!
Adding Titles and Labels
Let's make our histogram more informative:
hist(scores,
main = "Distribution of Test Scores",
xlab = "Scores",
ylab = "Frequency",
col = "skyblue",
border = "darkblue")Here's what each new parameter does:
-
main: Adds a title to the histogram -
xlabandylab: Label the x and y axes -
col: Sets the color of the bars -
border: Sets the color of the bar borders
Adjusting the Range of X and Y Values
Sometimes, you might want to focus on a specific range of values or adjust the scale of your histogram. Let's see how we can do that:
hist(scores,
xlim = c(60, 100), # Set x-axis range
ylim = c(0, 5), # Set y-axis range
breaks = seq(60, 100, by = 5)) # Create bins from 60 to 100, every 5 pointsThis code adjusts the x-axis to show scores from 60 to 100, sets the y-axis to go up to 5, and creates bins every 5 points.
Advanced Histogram Techniques
Now that you've got the basics down, let's explore some more advanced techniques!
Adding a Density Curve
A density curve can help visualize the distribution of your data:
hist(scores,
probability = TRUE, # Show density instead of frequency
main = "Test Score Distribution with Density Curve")
# Add density curve
lines(density(scores), col = "red", lwd = 2)This code first creates a histogram showing probability density, then adds a smooth density curve on top.
Creating Multiple Histograms
What if you want to compare distributions? Let's create histograms for two classes side by side:
par(mfrow = c(1, 2)) # Set up a 1x2 grid for plots
# Class A scores
scores_A <- c(65, 70, 80, 85, 90, 95, 75, 80, 85, 90)
hist(scores_A, main = "Class A Scores", col = "lightblue")
# Class B scores
scores_B <- c(60, 65, 70, 75, 80, 85, 90, 95, 100, 85)
hist(scores_B, main = "Class B Scores", col = "lightgreen")This code sets up a side-by-side comparison of two histograms, allowing you to easily compare the distributions.
Useful Histogram Functions
Here's a handy table of the functions we've used, plus a few more that you might find useful:
| Function | Description |
|---|---|
hist() |
Creates a basic histogram |
breaks |
Specifies the number of bins or bin edges |
main |
Sets the main title of the histogram |
xlab, ylab
|
Label the x and y axes |
col |
Sets the color of the histogram bars |
border |
Sets the color of the bar borders |
xlim, ylim
|
Set the range of x and y axes |
density() |
Computes kernel density estimates |
lines() |
Adds lines to an existing plot |
par() |
Sets or queries graphical parameters |
Conclusion
Congratulations! You've just taken your first steps into the world of data visualization with R histograms. Remember, creating effective visualizations is as much an art as it is a science. Don't be afraid to experiment with different parameters and see how they affect your histograms.
As you continue your R journey, you'll discover that histograms are just the tip of the iceberg when it comes to data visualization. But they're an excellent starting point, and the skills you've learned here will serve you well as you explore more advanced topics.
Keep practicing, stay curious, and happy coding! Before you know it, you'll be the one teaching others about the wonders of R and data visualization.
Credits: Image by storyset
