SQLite - Instalasi
Halo, para pemrogram yang sedang belajar! Hari ini, kita akan memulai perjalanan yang menarik ke dunia SQLite. Sebagai panduan yang dapat dipercaya dengan tahun-tahun pengalaman mengajar, saya di sini untuk membantu Anda melalui proses instalasi langkah demi langkah. Jangan khawatir jika Anda belum pernah mengkode sebelumnya - kita akan mulai dari awal dan memastikan Anda merasa nyaman setiap langkahnya.
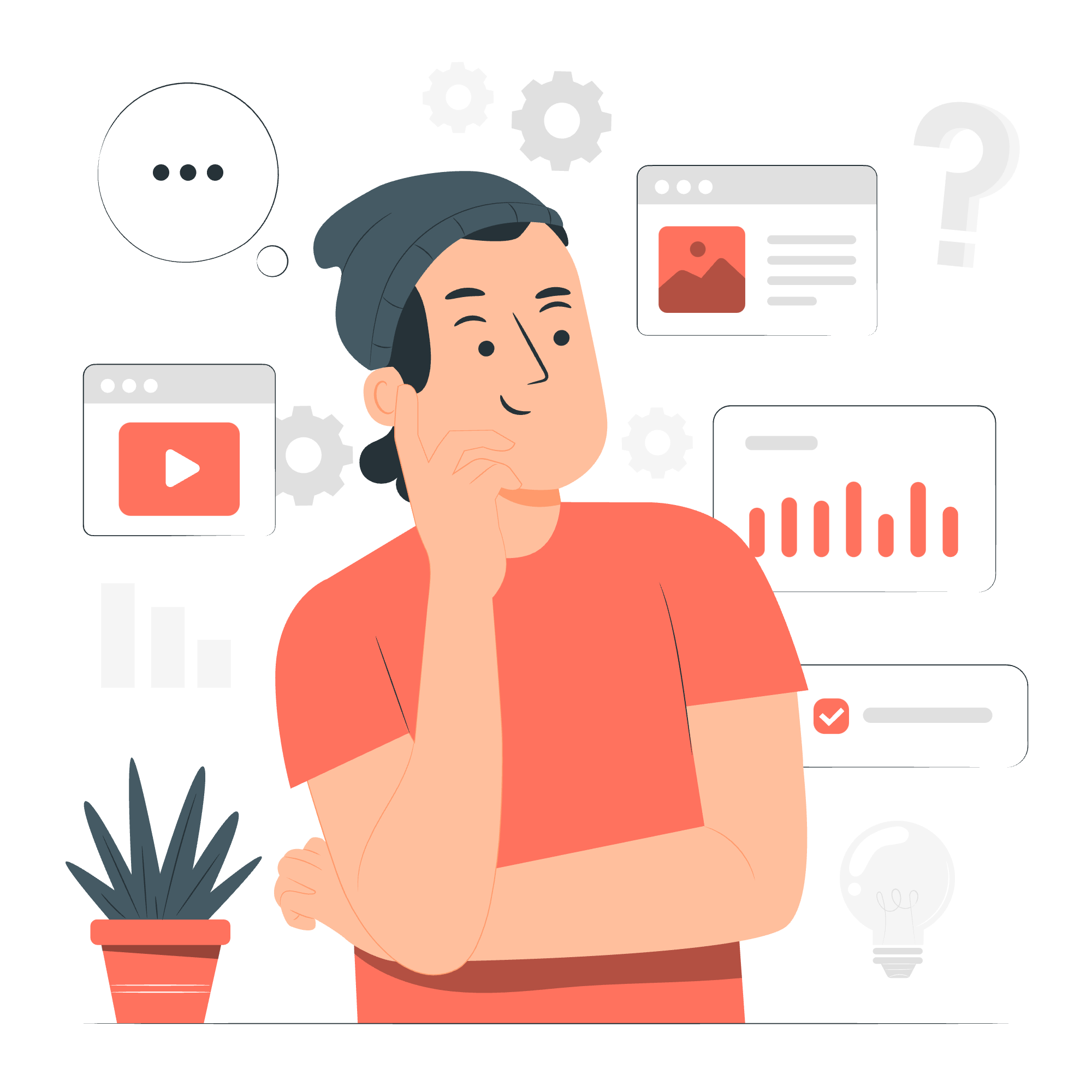
Apa Itu SQLite?
Sebelum kita masuk ke instalasi, mari kitaambil sedikit waktu untuk memahami apa itu SQLite. Bayangkan Anda memiliki buku catatan digital tempat Anda dapat menyimpan berbagai jenis informasi dengan cara yang teratur. Itu sebenarnya apa yang SQLite lakukan - mesin database ringan, tanpa server, yang memungkinkan Anda menyimpan dan mengambil data secara efisien.
Catatan menarik: SQLite sangat kompak dan dapat dipercaya sehingga digunakan dalam banyak aplikasi yang Anda mungkin gunakan setiap hari, seperti browser web dan smartphone Anda!
Sekarang, mari kita mulai dengan proses instalasi untuk berbagai sistem operasi.
Instal SQLite di Windows
Langkah 1: Unduh SQLite
- Buka browser Anda dan buka halaman unduhan SQLite resmi: https://www.sqlite.org/download.html
- Cari bagian yang bertjudul "Precompiled Binaries for Windows"
- Unduh file yang bernama "sqlite-tools-win32-x86-XXXXXXX.zip" (di mana XXXXXXX adalah nomor versi)
Langkah 2: Ekstrak File
- Setelah selesai unduh, cari file ZIP di folder Downloads
- Klik kanan pada file dan pilih "Extract All..."
- Pilih folder tujuan (misalnya, C:\sqlite)
Langkah 3: Tambah SQLite ke System PATH
Menambah SQLite ke System PATH memungkinkan Anda menjalankannya dari lokasi mana saja di Command Prompt.
- Klik kanan pada "This PC" atau "My Computer" dan pilih "Properties"
- Klik pada "Advanced system settings"
- Klik tombol "Environment Variables"
- Di bawah "System variables", temukan dan pilih variabel "Path", lalu klik "Edit"
- Klik "New" dan tambahkan path ke folder SQLite Anda (misalnya, C:\sqlite)
- Klik "OK" untuk menutup semua jendela
Langkah 4: Verifikasi Instalasi
- Buka Command Prompt ( Anda dapat mencari "cmd" di Start menu)
- Ketik
sqlite3dan tekan Enter
Jika Anda melihat versi SQLite dan prompt seperti sqlite>, selamat! Anda telah berhasil menginstal SQLite di Windows.
Instal SQLite di Linux
Menginstal SQLite di Linux biasanya lebih mudah karena banyak distribusi sudah menyertakan SQLite terinstal. mari kita periksa jika Anda sudah memiliki dan instal jika diperlukan.
Langkah 1: Periksa Instalasi yang Ada
Buka terminal dan ketik:
sqlite3 --versionJika Anda melihat nomor versi, bagus! Anda sudah memiliki SQLite terinstal. Jika tidak, mari kita instalnya.
Langkah 2: Instal SQLite
Untuk sistem berbasis Ubuntu atau Debian:
sudo apt-get update
sudo apt-get install sqlite3Untuk sistem berbasis Red Hat atau Fedora:
sudo yum install sqliteLangkah 3: Verifikasi Instalasi
Setelah instalasi, jalankan perintah pemeriksaan versi lagi:
sqlite3 --versionAnda sekarang harus melihat nomor versi SQLite.
Instal SQLite di Mac OS X
Berita bagus, pengguna Mac! SQLite sudah terinstal di macOS, jadi Anda tidak perlu melakukan banyak hal.
Langkah 1: Verifikasi Instalasi
- Buka Terminal ( Anda dapat menemukannya di Applications > Utilities > Terminal)
- Ketik
sqlite3dan tekan Enter
Anda harus melihat versi SQLite dan prompt seperti sqlite>.
Langkah 2: Update SQLite (Opsional)
Jika Anda ingin memperbarui ke versi terbaru:
-
Instal Homebrew jika Anda belum memiliki:
/bin/bash -c "$(curl -fsSL https://raw.githubusercontent.com/Homebrew/install/HEAD/install.sh)" -
Update dan instal SQLite:
brew update brew install sqlite -
Verifikasi versi baru:
sqlite3 --version
Perintah SQLite Berguna
Sekarang Anda sudah menginstal SQLite, mari kita lihat beberapa perintah dasar untuk memulai:
| Perintah | Deskripsi | Contoh |
|---|---|---|
| .help | Tampilkan informasi bantuan | .help |
| .open | Buka file database | .open mydatabase.db |
| .tables | Daftar semua tabel di database | .tables |
| .schema | Tampilkan skema untuk tabel | .schema tablename |
| .quit | Keluar SQLite | .quit |
Database SQLite Pertama Anda
Mari kita buat database dan tabel pertama Anda! Ikuti langkah-langkah berikut:
- Buka terminal atau command prompt
- Ketik
sqlite3 myFirstDB.dbdan tekan Enter - Anda akan melihat prompt SQLite. Sekarang, mari kita buat tabel:
CREATE TABLE friends (
id INTEGER PRIMARY KEY,
name TEXT NOT NULL,
age INTEGER
);- Sisipkan beberapa data:
INSERT INTO friends (name, age) VALUES ('Alice', 25);
INSERT INTO friends (name, age) VALUES ('Bob', 30);- Query data:
SELECT * FROM friends;Anda sekarang harus melihat dua catatan yang baru Anda sisipkan!
Selamat! Anda baru saja membuat database SQLite pertama Anda, menambahkan tabel, menyisipkan data, dan mengquerynya. Bagaimana itu menariknya?
Ingat, belajar database seperti membangun dengan blok LEGO. Mulai dari dasar, dan sebelum Anda tahu, Anda akan membuat struktur data yang menakjubkan!
Saat kita mengakhiri panduan ini, saya ingin berbagi Rahasia kecil dari tahun-tahun mengajar saya: kunci untuk memahami SQLite (atau teknologi apa pun) adalah praktik dan kecurigaan. Jangan takut untuk mencoba, membuat kesalahan, dan belajar dari kesalahan Anda. Itu adalah bagaimana semua pemrogram hebat dimulai!
Dalam pelajaran berikutnya, kita akan masuk lebih mendalam ke query SQLite dan benar-benar memperoleh kekuatan database ini. Sampai saat itu, terus menjelajahi dan bersenang-senang dengan keterampilan SQLite baru Anda!
Credits: Image by storyset
