SQLite - Installazione
Ciao, futuri programmatori! Oggi ci imbarcheremo in un viaggio emozionante nel mondo di SQLite. Come il tuo fedele guida con anni di esperienza nel insegnamento, sono qui per guidarti attraverso il processo di installazione passo dopo passo. Non preoccuparti se non hai mai scritto codice prima - inizieremo dal principio e ci assicureremo che tu ti senta a tuo agio in ogni fase.
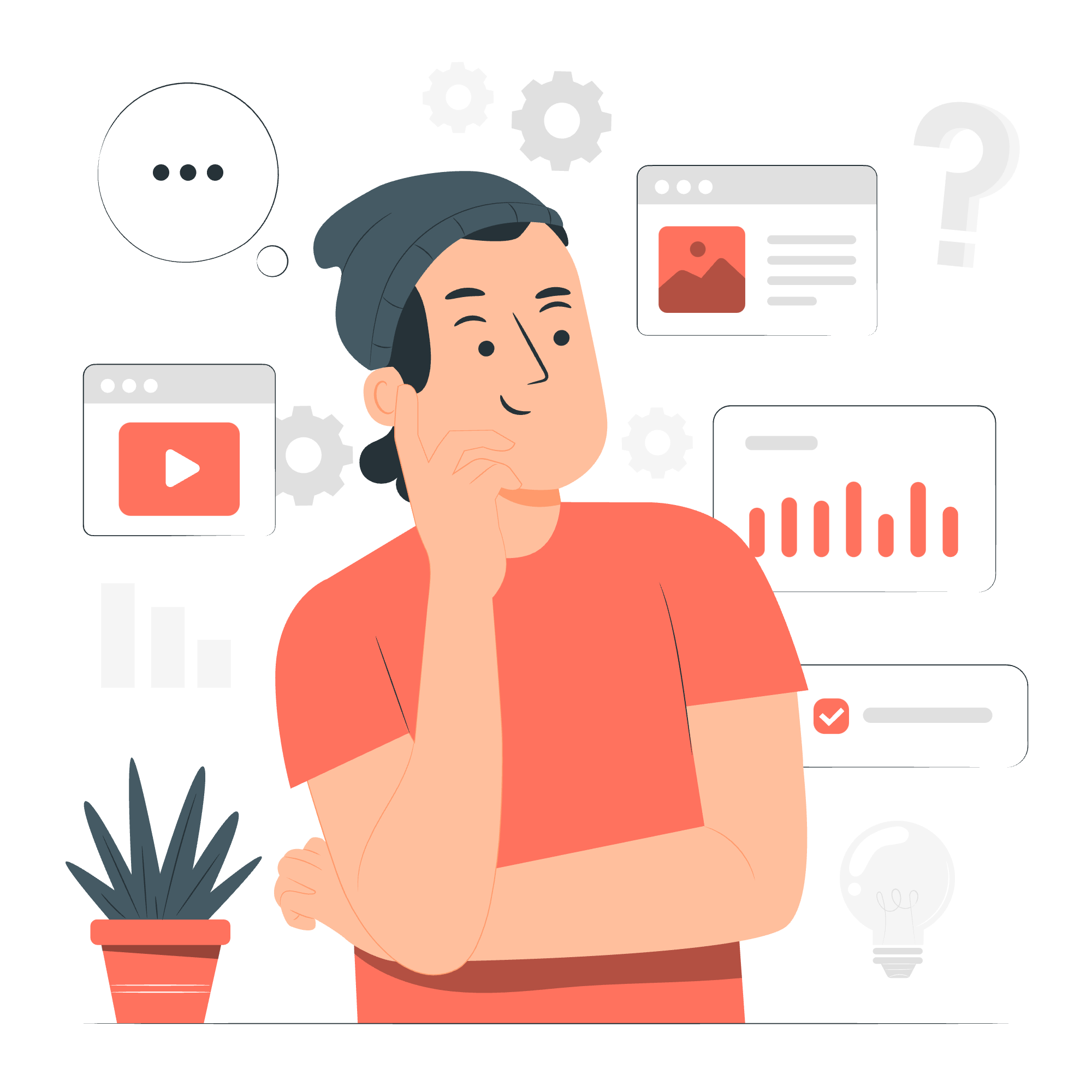
Cos'è SQLite?
Prima di immergerci nell'installazione, prendiamo un momento per comprendere cos'è SQLite. Immagina di avere un taccuino digitale dove puoi conservare tutte le informazioni che desideri in modo organizzato. Questo è essenzialmente ciò che è SQLite - un motore di database leggero e senza server che ti permette di memorizzare e recuperare dati in modo efficiente.
Curiosità: SQLite è così compatto e affidabile che viene utilizzato in molte applicazioni che probabilmente utilizzi ogni giorno, come il tuo browser web e lo smartphone!
Ora, procediamo con il processo di installazione per diversi sistemi operativi.
Installare SQLite su Windows
Passo 1: Scaricare SQLite
- Apri il tuo browser web e vai alla pagina di download ufficiale di SQLite: https://www.sqlite.org/download.html
- Cerca la sezione intitolata "Precompiled Binaries for Windows"
- Scarica il file chiamato "sqlite-tools-win32-x86-XXXXXXX.zip" (dove XXXXXXX è il numero di versione)
Passo 2: Estrarre i File
- Una volta completato il download, individua il file ZIP nella tua cartella dei Download
- Fai clic con il pulsante destro del mouse sul file e seleziona "Estrai tutto..."
- Scegli una cartella di destinazione (ad esempio, C:\sqlite)
Passo 3: Aggiungere SQLite al PATH di Sistema
Aggiungere SQLite al tuo PATH di sistema ti permette di eseguirlo da qualsiasi posizione nel prompt dei comandi.
- Fai clic con il pulsante destro del mouse su "This PC" o "My Computer" e seleziona "Properties"
- Clicca su "Advanced system settings"
- Clicca sul pulsante "Environment Variables"
- Sotto "System variables", trova e seleziona la variabile "Path", poi clicca su "Edit"
- Clicca su "New" e aggiungi il percorso della tua cartella SQLite (ad esempio, C:\sqlite)
- Clicca su "OK" per chiudere tutte le finestre
Passo 4: Verificare l'Installazione
- Apri il Prompt dei Comandi (puoi cercare "cmd" nel menu Start)
- digita
sqlite3e premi Invio
Se vedi la versione di SQLite e un prompt come sqlite>, congratulazioni! Hai installato SQLite su Windows con successo.
Installare SQLite su Linux
Installare SQLite su Linux è generalmente più facile perché molte distribuzioni vengono con SQLite pre-installato. Controlliamo se lo hai già e installiamolo se necessario.
Passo 1: Controllare l'Installazione Esistente
Apri un terminale e digita:
sqlite3 --versionSe vedi un numero di versione, ottimo! Hai già installato SQLite. Se non lo fai, installiamolo.
Passo 2: Installare SQLite
Per sistemi basati su Ubuntu o Debian:
sudo apt-get update
sudo apt-get install sqlite3Per sistemi basati su Red Hat o Fedora:
sudo yum install sqlitePasso 3: Verificare l'Installazione
Dopo l'installazione, esegui nuovamente il comando di verifica della versione:
sqlite3 --versionDovresti ora vedere il numero di versione di SQLite.
Installare SQLite su Mac OS X
Buone notizie, utenti Mac! SQLite è pre-installato su macOS, quindi non hai molto da fare.
Passo 1: Verificare l'Installazione
- Apri il Terminale (puoi trovarlo in Applicazioni > Utility > Terminale)
- digita
sqlite3e premi Invio
Dovresti vedere la versione di SQLite e un prompt come sqlite>.
Passo 2: Aggiornare SQLite (Opzionale)
Se vuoi aggiornare all'ultima versione:
-
Installa Homebrew se non lo hai già fatto:
/bin/bash -c "$(curl -fsSL https://raw.githubusercontent.com/Homebrew/install/HEAD/install.sh)" -
Aggiorna e installa SQLite:
brew update brew install sqlite -
Verifica la nuova versione:
sqlite3 --version
Comandi Utili di SQLite
Ora che hai installato SQLite, esaminiamo alcuni comandi di base per iniziare:
| Comando | Descrizione | Esempio |
|---|---|---|
| .help | Mostra informazioni di aiuto | .help |
| .open | Apre un file di database | .open mydatabase.db |
| .tables | Elenca tutte le tabelle nel database | .tables |
| .schema | Mostra lo schema di una tabella | .schema tablename |
| .quit | Esce da SQLite | .quit |
La Tua Prima Base di Dati SQLite
Creiamo la tua prima base di dati e tabella! Segui questi passaggi:
- Apri il tuo terminale o prompt dei comandi
- digita
sqlite3 myFirstDB.dbe premi Invio - Vedrai il prompt di SQLite. Ora, creiamo una tabella:
CREATE TABLE friends (
id INTEGER PRIMARY KEY,
name TEXT NOT NULL,
age INTEGER
);- Inserisci alcuni dati:
INSERT INTO friends (name, age) VALUES ('Alice', 25);
INSERT INTO friends (name, age) VALUES ('Bob', 30);- Interroga i dati:
SELECT * FROM friends;Dovresti vedere i due record che hai appena inserito!
Congratulazioni! Hai appena creato la tua prima base di dati SQLite, aggiunto una tabella, inserito dati e interrogato la tabella. Quanto è emozionante?
Ricorda, imparare i database è come costruire con i mattoni LEGO. Inizia con le basi, e prima di sapere, sarai in grado di creare strutture di dati impressionanti!
Mentre chiudiamo questo tutorial, voglio condividere un piccolo segreto dai miei anni di insegnamento: la chiave per padroneggiare SQLite (o qualsiasi tecnologia) è la pratica e la curiosità. Non aver paura di sperimentare, fare errori e imparare da essi. Questo è come tutti i grandi programmatori sono iniziati!
Nella nostra prossima lezione, esploreremo più a fondo le query di SQLite e inizieremo veramente a sfruttare il potere di questo fantastico motore di database. Finora, continua a esplorare e divertiti con le tue nuove competenze SQLite!
Credits: Image by storyset
