SQLite - Installation
Hello, aspiring programmers! Today, we're going to embark on an exciting journey into the world of SQLite. As your trusty guide with years of teaching experience, I'm here to walk you through the installation process step by step. Don't worry if you've never coded before – we'll start from the very beginning and make sure you're comfortable every step of the way.
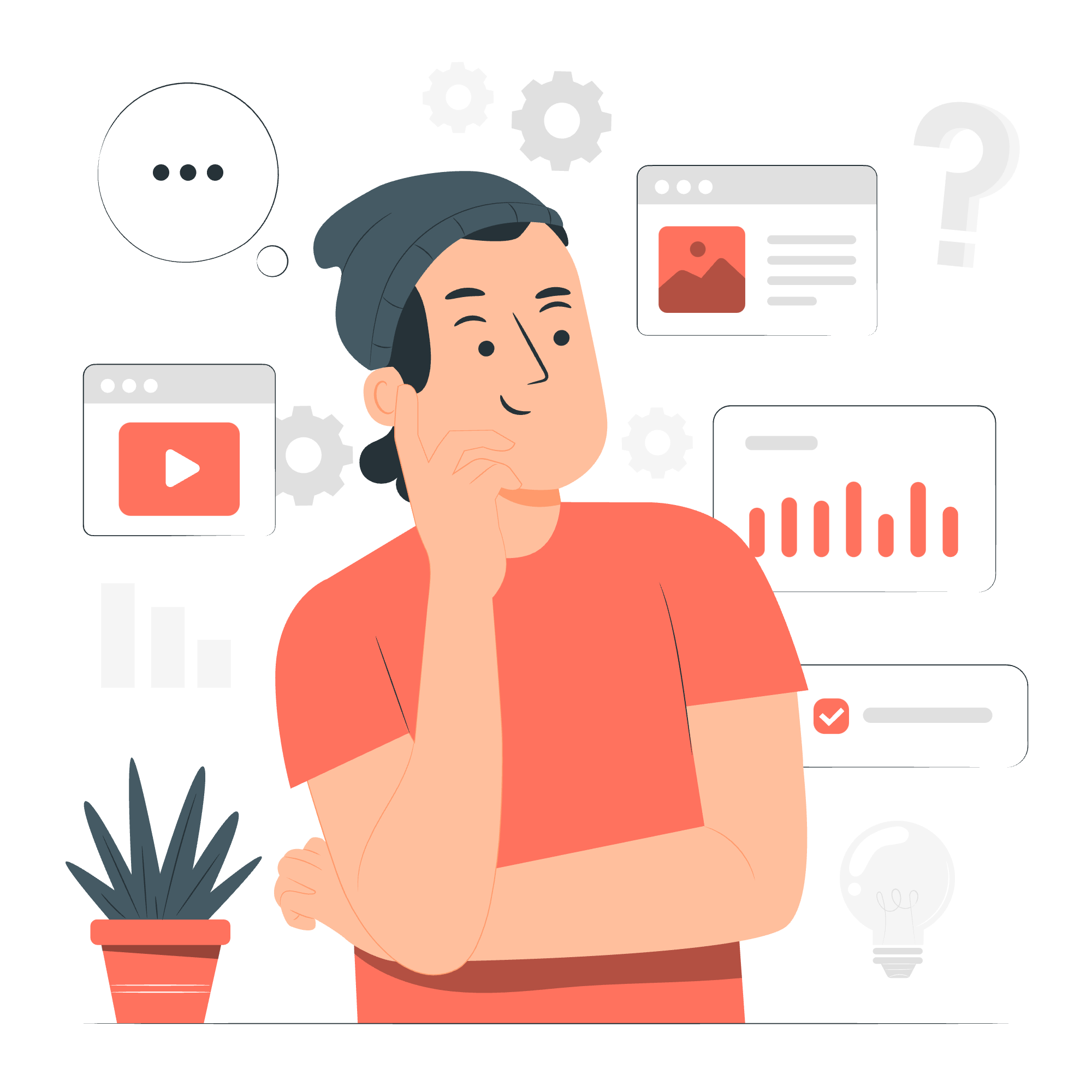
What is SQLite?
Before we dive into the installation, let's take a moment to understand what SQLite is. Imagine you have a digital notebook where you can store all kinds of information in an organized way. That's essentially what SQLite is – a lightweight, serverless database engine that allows you to store and retrieve data efficiently.
Fun fact: SQLite is so compact and reliable that it's used in many applications you probably use every day, like your web browser and smartphone!
Now, let's get started with the installation process for different operating systems.
Install SQLite on Windows
Step 1: Download SQLite
- Open your web browser and go to the official SQLite download page: https://www.sqlite.org/download.html
- Look for the section titled "Precompiled Binaries for Windows"
- Download the file named "sqlite-tools-win32-x86-XXXXXXX.zip" (where XXXXXXX is the version number)
Step 2: Extract the Files
- Once the download is complete, locate the ZIP file in your Downloads folder
- Right-click on the file and select "Extract All..."
- Choose a destination folder (e.g., C:\sqlite)
Step 3: Add SQLite to System PATH
Adding SQLite to your system PATH allows you to run it from any location in the command prompt.
- Right-click on "This PC" or "My Computer" and select "Properties"
- Click on "Advanced system settings"
- Click the "Environment Variables" button
- Under "System variables", find and select the "Path" variable, then click "Edit"
- Click "New" and add the path to your SQLite folder (e.g., C:\sqlite)
- Click "OK" to close all windows
Step 4: Verify Installation
- Open Command Prompt (you can search for "cmd" in the Start menu)
- Type
sqlite3and press Enter
If you see the SQLite version and a prompt like sqlite>, congratulations! You've successfully installed SQLite on Windows.
Install SQLite on Linux
Installing SQLite on Linux is typically easier because many distributions come with SQLite pre-installed. Let's check if you already have it and install it if needed.
Step 1: Check for Existing Installation
Open a terminal and type:
sqlite3 --versionIf you see a version number, great! You already have SQLite installed. If not, let's install it.
Step 2: Install SQLite
For Ubuntu or Debian-based systems:
sudo apt-get update
sudo apt-get install sqlite3For Red Hat or Fedora-based systems:
sudo yum install sqliteStep 3: Verify Installation
After installation, run the version check command again:
sqlite3 --versionYou should now see the SQLite version number.
Install SQLite on Mac OS X
Good news, Mac users! SQLite comes pre-installed on macOS, so you don't need to do much.
Step 1: Verify Installation
- Open Terminal (you can find it in Applications > Utilities > Terminal)
- Type
sqlite3and press Enter
You should see the SQLite version and a prompt like sqlite>.
Step 2: Update SQLite (Optional)
If you want to update to the latest version:
-
Install Homebrew if you haven't already:
/bin/bash -c "$(curl -fsSL https://raw.githubusercontent.com/Homebrew/install/HEAD/install.sh)" -
Update and install SQLite:
brew update brew install sqlite -
Verify the new version:
sqlite3 --version
Useful SQLite Commands
Now that you have SQLite installed, let's look at some basic commands to get you started:
| Command | Description | Example |
|---|---|---|
| .help | Display help information | .help |
| .open | Open a database file | .open mydatabase.db |
| .tables | List all tables in the database | .tables |
| .schema | Show the schema for a table | .schema tablename |
| .quit | Exit SQLite | .quit |
Your First SQLite Database
Let's create your first SQLite database and table! Follow these steps:
- Open your terminal or command prompt
- Type
sqlite3 myFirstDB.dband press Enter - You'll see the SQLite prompt. Now, let's create a table:
CREATE TABLE friends (
id INTEGER PRIMARY KEY,
name TEXT NOT NULL,
age INTEGER
);- Insert some data:
INSERT INTO friends (name, age) VALUES ('Alice', 25);
INSERT INTO friends (name, age) VALUES ('Bob', 30);- Query the data:
SELECT * FROM friends;You should see the two records you just inserted!
Congratulations! You've just created your first SQLite database, added a table, inserted data, and queried it. How exciting is that?
Remember, learning databases is like building with LEGO blocks. Start with the basics, and before you know it, you'll be creating amazing structures of data!
As we wrap up this tutorial, I want to share a little secret from my years of teaching: the key to mastering SQLite (or any technology) is practice and curiosity. Don't be afraid to experiment, make mistakes, and learn from them. That's how all great programmers started!
In our next lesson, we'll dive deeper into SQLite queries and really start to unlock the power of this fantastic database engine. Until then, keep exploring and have fun with your new SQLite skills!
Credits: Image by storyset
