SQLite - Установка
Здравствуйте, будущие программисты! Сегодня мы отправимся в увлекательное путешествие в мир SQLite. Как ваш надежный гид с многолетним опытом преподавания, я проведу вас через процесс установки шаг за шагом. Не волнуйтесь, если вы никогда не программировали раньше - мы начнем с самых азов и убедимся, что вы чувствуете себя комфортно на каждом этапе.
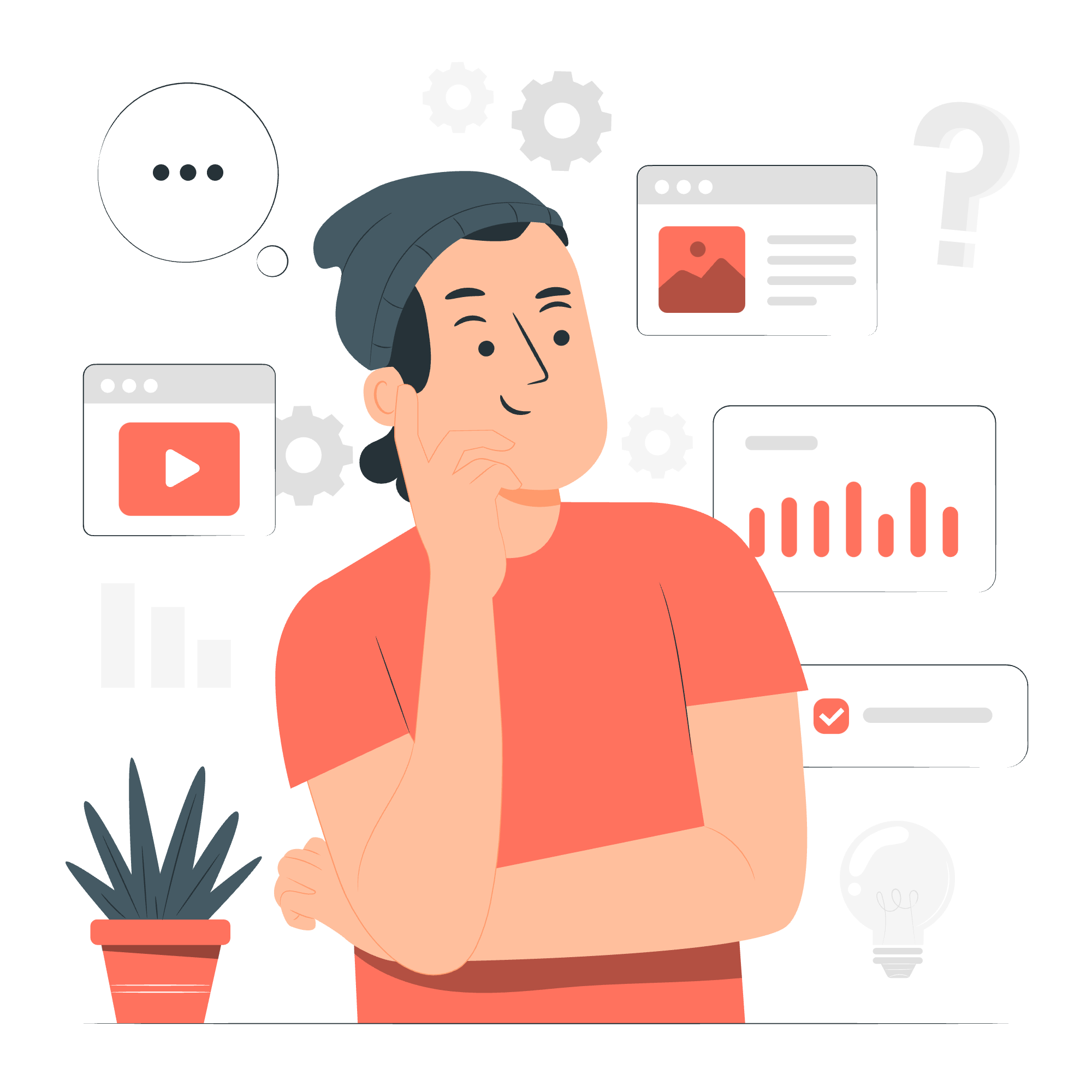
Что такое SQLite?
Прежде чем мы перейдем к установке, давайте на минутку разберемся, что такое SQLite. Представьте себе цифровой блокнот, где вы можете хранить самую разную информацию в организованном виде. Это по сути то, что такое SQLite - легковесный, безсерверный движок базы данных, который позволяет вам эффективно хранить и извлекать данные.
Интересный факт: SQLite так компактен и надежен, что используется во многих приложениях, которые вы, возможно, используете каждый день, таких как ваш веб-браузер и смартфон!
Теперь давайте начнем с процесса установки для различных операционных систем.
Установка SQLite на Windows
Шаг 1: Загрузка SQLite
- Откройте ваш веб-браузер и перейдите на официальную страницу загрузки SQLite: https://www.sqlite.org/download.html
- Найдите раздел "Precompiled Binaries for Windows"
- Загрузите файл с именем "sqlite-tools-win32-x86-XXXXXXX.zip" (где XXXXXXX - номер версии)
Шаг 2: Извлечение файлов
- После завершения загрузки найдите ZIP-файл в папке загрузок
- Щелкните правой кнопкой мыши на файле и выберите "Извлечь все..."
- Выберите целевую папку (например, C:\sqlite)
Шаг 3: Добавление SQLite в системную переменную PATH
Добавление SQLite в системную переменную PATH позволяет вам запускать его из любого места в командной строке.
- Щелкните правой кнопкой мыши на "Этот ПК" или "Мой компьютер" и выберите "Свойства"
- Нажмите на "Дополнительные системные параметры"
- Нажмите кнопку "Переменные среды"
- В разделе "Системные переменные" найдите и выберите переменную "Path", затем нажмите "Изменить"
- Нажмите "Новое" и добавьте путь к папке SQLite (например, C:\sqlite)
- Нажмите "ОК", чтобы закрыть все окна
Шаг 4: Проверка установки
- Откройте командную строку (вы можете найти "cmd" в меню Пуск)
- Введите
sqlite3и нажмите Enter
Если вы видите версию SQLite и приглашение,类似 sqlite>,恭喜你!Вы успешно установили SQLite на Windows.
Установка SQLite на Linux
Установка SQLite на Linux обычно проще, потому что многие дистрибутивы уже поставляются с предустановленным SQLite. Проверим, установлено ли у вас уже, и установим, если необходимо.
Шаг 1: Проверка существующей установки
Откройте терминал и введите:
sqlite3 --versionЕсли вы видите номер версии, отлично! У вас уже установлен SQLite. Если нет, давайте установим его.
Шаг 2: Установка SQLite
Для систем на основе Ubuntu или Debian:
sudo apt-get update
sudo apt-get install sqlite3Для систем на основе Red Hat или Fedora:
sudo yum install sqliteШаг 3: Проверка установки
После установки again запустите команду проверки версии:
sqlite3 --versionТеперь вы должны увидеть номер версии SQLite.
Установка SQLite на Mac OS X
Хорошие новости для пользователей Mac! SQLite предустановлен на macOS, так что вам не нужно делать ничего особенного.
Шаг 1: Проверка установки
- Откройте Терминал (вы можете найти его в Приложения > Утилиты > Терминал)
- Введите
sqlite3и нажмите Enter
Вы должны увидеть версию SQLite и приглашение,类似 sqlite>.
Шаг 2: Обновление SQLite (необязательно)
Если вы хотите обновить до последней версии:
-
Установите Homebrew, если у вас его еще нет:
/bin/bash -c "$(curl -fsSL https://raw.githubusercontent.com/Homebrew/install/HEAD/install.sh)" -
Обновите и установите SQLite:
brew update brew install sqlite -
Проверьте новую версию:
sqlite3 --version
Полезные команды SQLite
Теперь, когда у вас установлен SQLite, давайте рассмотрим некоторые базовые команды, чтобы помочь вам начать:
| Команда | Описание | Пример |
|---|---|---|
| .help | Показать справочную информацию | .help |
| .open | Открыть файл базы данных | .open mydatabase.db |
| .tables | Показать все таблицы в базе данных | .tables |
| .schema | Показать схему таблицы | .schema tablename |
| .quit | Выйти из SQLite | .quit |
Ваша первая база данных SQLite
Давайте создадим вашу первую базу данных и таблицу! Следуйте этим шагам:
- Откройте ваш терминал или командную строку
- Введите
sqlite3 myFirstDB.dbи нажмите Enter - Вы увидите приглашение SQLite. Теперь создадим таблицу:
CREATE TABLE friends (
id INTEGER PRIMARY KEY,
name TEXT NOT NULL,
age INTEGER
);- Вставим данные:
INSERT INTO friends (name, age) VALUES ('Alice', 25);
INSERT INTO friends (name, age) VALUES ('Bob', 30);- Запросим данные:
SELECT * FROM friends;Вы должны увидеть два только что вставленных纪录!
Поздравляю! Вы только что создали свою первую базу данных SQLite, добавили таблицу, inserted данные и сделали запрос. Как это здорово?
помните, что изучение баз данных похоже на строительство из LEGO блоков. Начните с основ, и через некоторое время вы будете создавать удивительные структуры данных!
Заканчивая этот учебник, я хочу поделиться с вами маленьким секретом из своего многолетнего опыта преподавания: ключ к maîtriser SQLite (или любую технологию) - это практика и好奇心. Не бойтесь экспериментировать,犯错误 и учиться на них. Так начали все великие программисты!
В следующем уроке мы погрузимся глубже в запросы SQLite и действительно начнем раскрывать мощь этого замечательного движка базы данных. Пока что продолжайте исследовать и наслаждайтесь новыми навыками SQLite!
Credits: Image by storyset
