SQLite - Installation
Bonjour, futurs programmeurs ! Aujourd'hui, nous allons entreprendre un voyage passionnant dans le monde de SQLite. En tant que guide fidèle avec des années d'expérience en enseignement, je vais vous guider pas à pas à travers le processus d'installation. Ne vous inquiétez pas si vous n'avez jamais codé auparavant - nous allons commencer par les bases et nous assurer que vous êtes à l'aise à chaque étape.
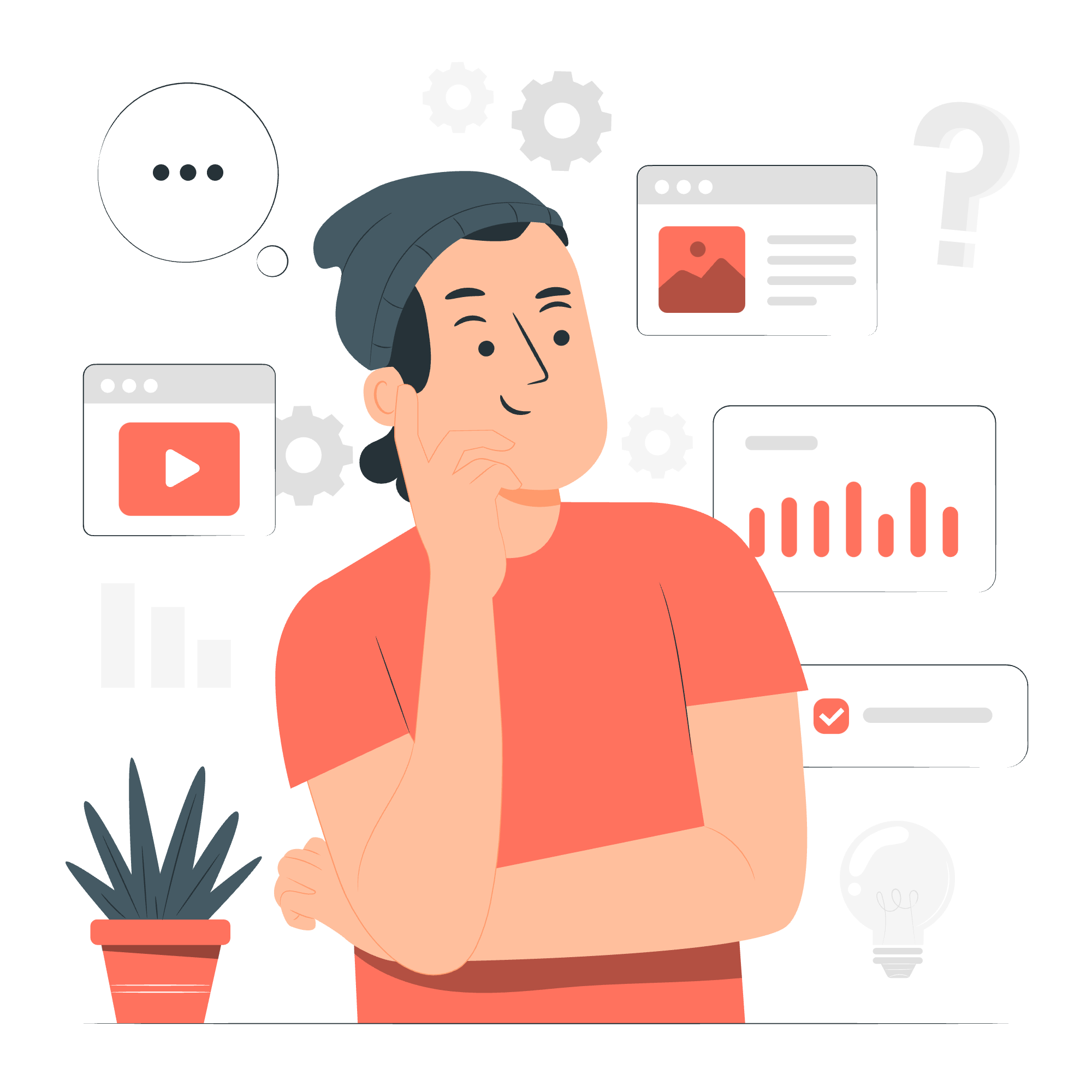
Qu'est-ce que SQLite ?
Avant de plonger dans l'installation, penchons-nous sur ce qu'est SQLite. Imaginez que vous avez un carnet numérique où vous pouvez stocker toutes sortes d'informations de manière organisée. C'est essentiellement ce qu'est SQLite - un moteur de base de données léger et sans serveur qui vous permet de stocker et de récupérer des données efficacement.
Petit fait : SQLite est si compact et fiable qu'il est utilisé dans de nombreuses applications que vous utilisez probablement tous les jours, comme votre navigateur web et votre smartphone !
Maintenant, passons au processus d'installation pour différents systèmes d'exploitation.
Installer SQLite sur Windows
Étape 1 : Télécharger SQLite
- Ouvrez votre navigateur web et allez à la page de téléchargement officielle de SQLite : https://www.sqlite.org/download.html
- Recherchez la section intitulée "Precompiled Binaries for Windows"
- Téléchargez le fichier nommé "sqlite-tools-win32-x86-XXXXXXX.zip" (où XXXXXXX est le numéro de version)
Étape 2 : Extraire les fichiers
- Une fois le téléchargement terminé, localisez le fichier ZIP dans votre dossier Téléchargements
- Faites un clic droit sur le fichier et sélectionnez "Extraire tout..."
- Choisissez un dossier de destination (par exemple, C:\sqlite)
Étape 3 : Ajouter SQLite au PATH du système
Ajouter SQLite à votre PATH système vous permet de l'exécuter depuis n'importe quel emplacement dans la invite de commande.
- Faites un clic droit sur "Ce PC" ou "Mon ordinateur" et sélectionnez "Propriétés"
- Cliquez sur "Paramètres système avancés"
- Cliquez sur le bouton "Variables d'environnement"
- Sous "Variables système", trouvez et sélectionnez la variable "Path", puis cliquez sur "Modifier"
- Cliquez sur "Nouveau" et ajoutez le chemin vers votre dossier SQLite (par exemple, C:\sqlite)
- Cliquez sur "OK" pour fermer toutes les fenêtres
Étape 4 : Vérifier l'installation
- Ouvrez la invite de commande (vous pouvez rechercher "cmd" dans le menu Démarrer)
- Tapez
sqlite3et appuyez sur Entrée
Si vous voyez la version de SQLite et une invite comme sqlite>, félicitations ! Vous avez installé avec succès SQLite sur Windows.
Installer SQLite sur Linux
Installer SQLite sur Linux est généralement plus simple car de nombreuses distributions sont livrées avec SQLite préinstallé. Vérifions si vous l'avez déjà et installons-le si nécessaire.
Étape 1 : Vérifier une installation existante
Ouvrez un terminal et tapez :
sqlite3 --versionSi vous voyez un numéro de version, c'est super ! Vous avez déjà installé SQLite. Sinon, installons-le.
Étape 2 : Installer SQLite
Pour les systèmes basés sur Ubuntu ou Debian :
sudo apt-get update
sudo apt-get install sqlite3Pour les systèmes basés sur Red Hat ou Fedora :
sudo yum install sqliteÉtape 3 : Vérifier l'installation
Après l'installation, exécutez à nouveau la commande de vérification de la version :
sqlite3 --versionVous devriez maintenant voir le numéro de version de SQLite.
Installer SQLite sur macOS
Bonnes nouvelles, utilisateurs de Mac ! SQLite est préinstallé sur macOS, donc vous n'avez pas besoin de faire grand-chose.
Étape 1 : Vérifier l'installation
- Ouvrez le Terminal (vous pouvez le trouver dans Applications > Utilitaires > Terminal)
- Tapez
sqlite3et appuyez sur Entrée
Vous devriez voir la version de SQLite et une invite comme sqlite>.
Étape 2 : Mettre à jour SQLite (Optionnel)
Si vous souhaitez mettre à jour vers la dernière version :
-
Installez Homebrew si vous ne l'avez pas déjà :
/bin/bash -c "$(curl -fsSL https://raw.githubusercontent.com/Homebrew/install/HEAD/install.sh)" -
Mettez à jour et installez SQLite :
brew update brew install sqlite -
Vérifiez la nouvelle version :
sqlite3 --version
Commandes utiles de SQLite
Maintenant que vous avez installé SQLite, examinons quelques commandes de base pour vous aider à démarrer :
| Commande | Description | Exemple |
|---|---|---|
| .help | Affiche les informations d'aide | .help |
| .open | Ouvre un fichier de base de données | .open mydatabase.db |
| .tables | Liste toutes les tables dans la base de données | .tables |
| .schema | Affiche le schéma d'une table | .schema tablename |
| .quit | Quitte SQLite | .quit |
Votre première base de données SQLite
Créons votre première base de données et table ! Suivez ces étapes :
- Ouvrez votre terminal ou invite de commande
- Tapez
sqlite3 myFirstDB.dbet appuyez sur Entrée - Vous verrez l'invite SQLite. Maintenant, créons une table :
CREATE TABLE friends (
id INTEGER PRIMARY KEY,
name TEXT NOT NULL,
age INTEGER
);- Insérez des données :
INSERT INTO friends (name, age) VALUES ('Alice', 25);
INSERT INTO friends (name, age) VALUES ('Bob', 30);- Interrogez les données :
SELECT * FROM friends;Vous devriez voir les deux enregistrements que vous venez d'insérer !
Félicitations ! Vous avez vient de créer votre première base de données SQLite, ajouté une table, inséré des données et interrogez-les. Ça n'est pas excitant ?
Souvenez-vous, apprendre les bases de données, c'est comme construire avec des briques de LEGO. Commencez par les bases, et avant de vous en rendre compte, vous créerez des structures de données incroyables !
En conclusion de ce tutoriel, je veux partager un petit secret de mes années d'enseignement : la clé pour maîtriser SQLite (ou toute technologie) est la pratique et la curiosité. N'ayez pas peur d'expérimenter, de faire des erreurs et d'apprendre de celles-ci. C'est ainsi que tous les grands programmeurs ont commencé !
Dans notre prochaine leçon, nous plongerons plus profondément dans les requêtes SQLite et commencerons vraiment à découvrir la puissance de ce moteur de base de données fantastique. Jusque-là, continuez à explorer et amusez-vous avec vos nouvelles compétences en SQLite !
Credits: Image by storyset
