SQLite - 설치
안녕하세요, 열정적인 프로그래밍 학습자 여러분! 오늘 우리는 SQLite의 세계로 흥미로운 여정을 떠납니다. 여러분의 신뢰할 수 있는 안내자로서 여러 해 동안 교육 경험을 가진 저는 설치 과정을 단계별로 안내해 드리겠습니다. 이전에 코딩을 해 본 적이 없어도 걱정 마세요 - 우리는 매우 기초적인 부분부터 시작하여 모든 단계에서 여러분이 편안하게 느끼도록 하겠습니다.
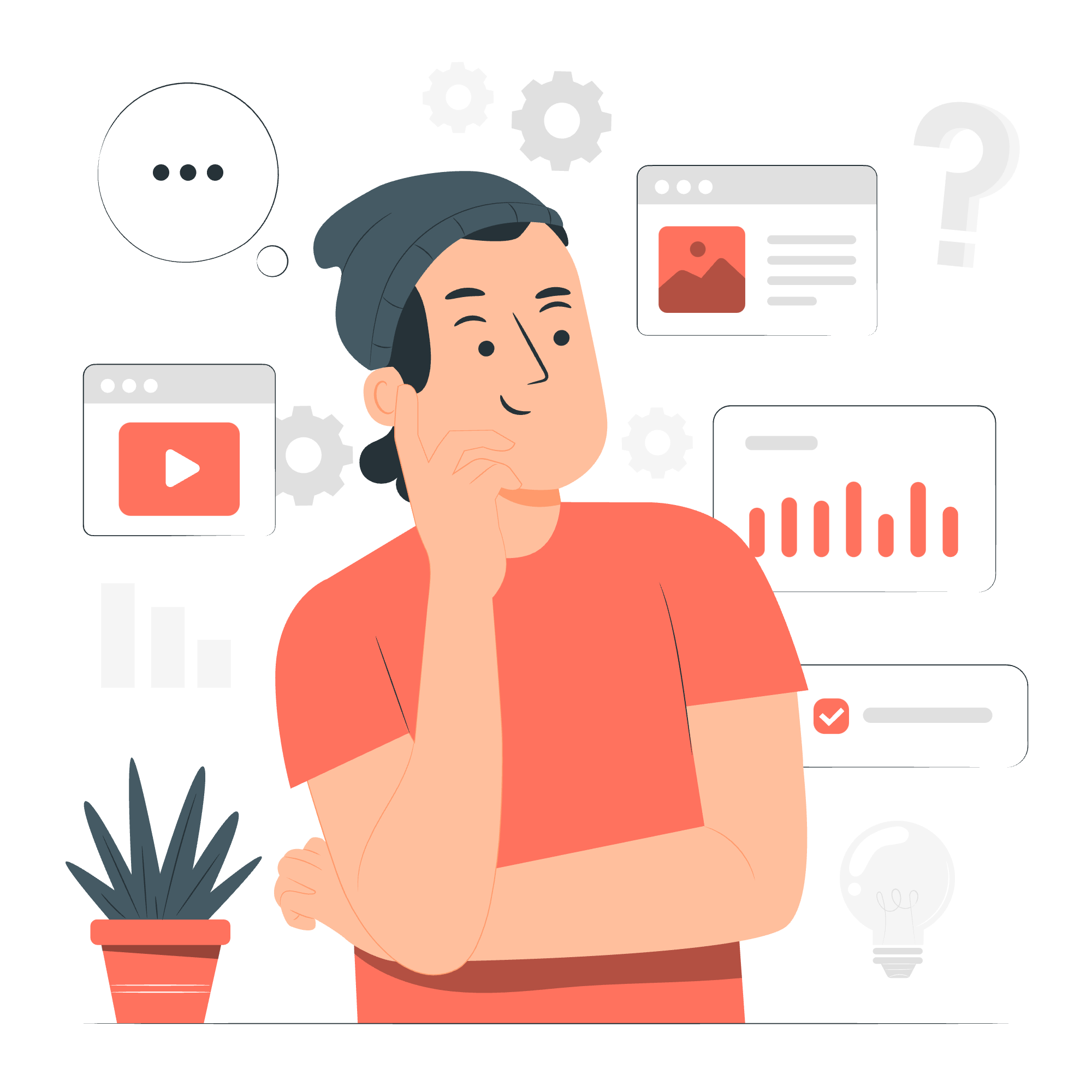
SQLite는 무엇인가요?
설치에 들어가기 전에 잠시 SQLite에 대해 이해해 보겠습니다. 디지털 노트북을 가지고 있어서 다양한 정보를 체계적으로 저장할 수 있다고 상상해 보세요.SQLite는 바로 그것입니다 - 가벼운 무게의, 서버가 필요하지 않은 데이터베이스 엔진으로, 데이터를 효율적으로 저장하고检索할 수 있습니다.
재미있는 사실: SQLite는 매우 컴팩트하고 신뢰성이 높아 여러분이 매일 사용하는 많은 애플리케이션에서 사용되고 있습니다. 예를 들어, 웹 브라우저와 스마트폰에서 사용됩니다!
이제 다양한 운영 체제에 대한 설치 과정을 시작해 보겠습니다.
Windows에 SQLite 설치
Step 1: SQLite 다운로드
- 웹 브라우저를 열고 공식 SQLite 다운로드 페이지에 가서: https://www.sqlite.org/download.html
- "Precompiled Binaries for Windows" 섹션을 찾아보세요.
- "sqlite-tools-win32-x86-XXXXXXX.zip" (XXXXXXX는 버전 번호)라는 파일을 다운로드합니다.
Step 2: 파일 압축 해제
- 다운로드가 완료되면, 다운로드 폴더에서 ZIP 파일을 찾아보세요.
- 파일을 우클릭하고 "모두 압축 해제..."를 선택합니다.
- 목적지 폴더를 선택합니다 (예: C:\sqlite).
Step 3: SQLite를 시스템 PATH에 추가
SQLite를 시스템 PATH에 추가하면 어디서든 명령 프롬프트에서 실행할 수 있습니다.
- "이 PC"나 "내 컴퓨터"를 우클릭하고 "속성"을 선택합니다.
- "고급 시스템 설정"을 클릭합니다.
- "환경 변수" 버튼을 클릭합니다.
- "시스템 변수" 아래에서 "Path" 변수를 찾아 선택한 후 "편집"을 클릭합니다.
- "새로 추가"를 클릭하고 SQLite 폴더의 경로를 추가합니다 (예: C:\sqlite).
- 모든 창을 닫기 위해 "OK"를 클릭합니다.
Step 4: 설치 확인
- 명령 프롬프트를 엽니다 (시작 메뉴에서 "cmd"를 검색할 수 있습니다).
-
sqlite3을 입력하고 Enter 키를 누릅니다.
SQLite 버전과 sqlite>와 같은 프롬프트를 보면 축하드립니다! Windows에 SQLite를 성공적으로 설치했습니다.
Linux에 SQLite 설치
Linux에서 SQLite를 설치하는 것은 일반적으로 더 쉬워서 많은 배포판에서 SQLite가 기본적으로 설치되어 있습니다. 이미 설치되어 있는지 확인하고 필요하다면 설치해 보겠습니다.
Step 1: 기존 설치 확인
터미널을 엽고 다음을 입력합니다:
sqlite3 --version버전 번호를 보면 이미 설치되어 있습니다. 그렇지 않으면 설치해 보겠습니다.
Step 2: SQLite 설치
Ubuntu나 Debian 기반 시스템의 경우:
sudo apt-get update
sudo apt-get install sqlite3Red Hat이나 Fedora 기반 시스템의 경우:
sudo yum install sqliteStep 3: 설치 확인
설치 후 다시 버전 확인 명령을 실행합니다:
sqlite3 --version이제 SQLite 버전 번호를 볼 수 있습니다.
macOS에 SQLite 설치
Mac 사용자 여러분에게 좋은 소식! macOS에는 SQLite가 기본적으로 설치되어 있습니다. 따라서 많은 작업이 필요하지 않습니다.
Step 1: 설치 확인
- 터미널을 엽니다 (응용 프로그램 > Utilites > Terminal에서 찾을 수 있습니다).
-
sqlite3을 입력하고 Enter 키를 누릅니다.
SQLite 버전과 sqlite>와 같은 프롬프트를 보면 됩니다.
Step 2: SQLite 업데이트 (선택 사항)
최신 버전으로 업데이트하고 싶다면:
-
Homebrew가 설치되어 있지 않다면 설치합니다:
/bin/bash -c "$(curl -fsSL https://raw.githubusercontent.com/Homebrew/install/HEAD/install.sh)" -
업데이트하고 SQLite를 설치합니다:
brew update brew install sqlite -
새로운 버전을 확인합니다:
sqlite3 --version
유용한 SQLite 명령어
이제 SQLite를 설치했으니, 시작하기 위해 몇 가지 기본 명령어를 살펴보겠습니다:
| 명령어 | 설명 | 예제 |
|---|---|---|
| .help | 도움말 정보 표시 | .help |
| .open | 데이터베이스 파일 열기 | .open mydatabase.db |
| .tables | 데이터베이스의 모든 테이블 목록 | .tables |
| .schema | 테이블 스키마 표시 | .schema tablename |
| .quit | SQLite 종료 | .quit |
첫 번째 SQLite 데이터베이스
이제 첫 번째 SQLite 데이터베이스와 테이블을 만들어 보겠습니다! 다음 단계를 따라주세요:
- 터미널이나 명령 프롬프트를 엽니다.
-
sqlite3 myFirstDB.db를 입력하고 Enter 키를 누릅니다. - SQLite 프롬프트에서 다음을 입력하여 테이블을 생성합니다:
CREATE TABLE friends (
id INTEGER PRIMARY KEY,
name TEXT NOT NULL,
age INTEGER
);- 데이터를 추가합니다:
INSERT INTO friends (name, age) VALUES ('Alice', 25);
INSERT INTO friends (name, age) VALUES ('Bob', 30);- 데이터를 조회합니다:
SELECT * FROM friends;추가한 두 개의 레코드를 볼 수 있어야 합니다!
축하합니다! 지금 여러분은 첫 번째 SQLite 데이터베이스를 만들고, 테이블을 추가하고, 데이터를 삽입하고, 조회했습니다. 얼마나 흥분되는 일인가요?
데이터베이스를 배우는 것은 LEGO 블록으로 건축하는 것과 같습니다. 기본기를 시작으로 하고, 얼마 지나지 않아 놀라운 데이터 구조를 만들 수 있을 것입니다!
이 튜토리얼을 마무리하면서, 저의 여러 해 동안의 교육 경험에서 알게 된 비밀을 공유하고 싶습니다: SQLite(또는 다른 기술)을 마스터하려면 연습과 호기심이 관键입니다. 실험하고 실수하고 그것을 배우는 것을 두려워 말아세요. 모든 위대한 프로그래머들이 그렇게 시작했기 때문입니다!
다음 강의에서는 SQLite 쿼리에 더 깊이 다루고 이 놀라운 데이터베이스 엔진의 능력을 실제로 활용해 보겠습니다. 그때까지 계속 탐구하고, 새로운 SQLite 기술을 즐기세요!
Credits: Image by storyset
