Script Batch - Processi
Ciao a tutti, aspiranti programmatori! Oggi esploreremo il mondo emozionante degli script Batch e vedremo come possiamo interagire con i processi sui nostri computer Windows. Non preoccupatevi se siete nuovi alla programmazione - vi guiderò attraverso ogni passo con molti esempi e spiegazioni. Iniziamo!
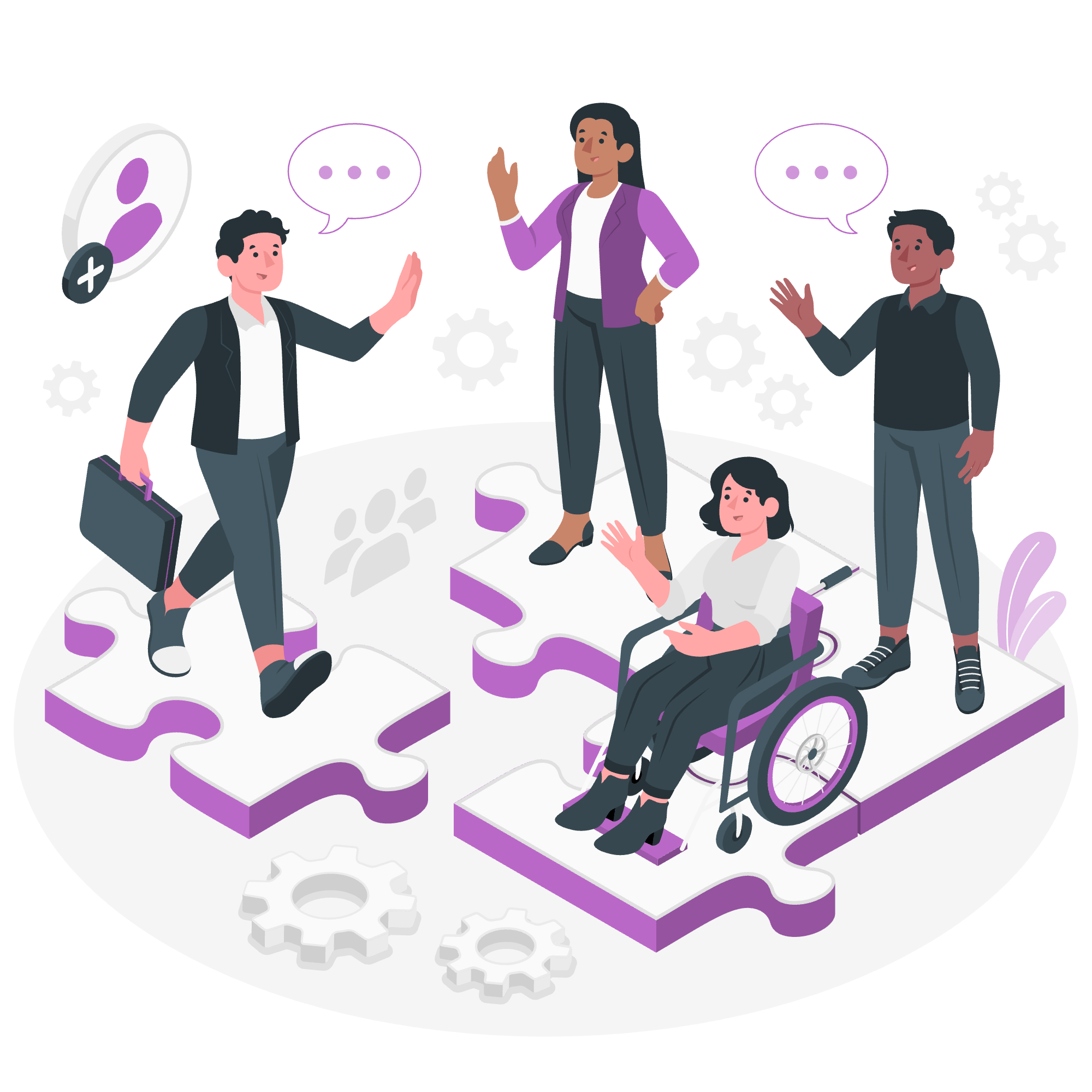
Visualizzare l'Elenco dei Processi in Esecuzione
Prima di poter gestire i processi, dobbiamo sapere cosa sta funzionando sul nostro sistema. Negli script Batch, abbiamo un comodo comando chiamato tasklist che ci permette di vedere tutti i processi attivi.
Uso Base
Iniziamo con la forma più semplice del comando tasklist:
@echo off
tasklist
pauseSalvate questo come list_processes.bat e eseguitelo. Vedrete una lunga lista di processi, inclusi i loro nomi, ID dei processi (PIDs), utilizzo della memoria e altro.
Filtrare l'Output
A volte, vogliamo trovare processi specifici. Possiamo usare filtri per restringere la nostra ricerca:
@echo off
tasklist /fi "imagename eq notepad.exe"
pauseQuesto script mostrerà solo le istanze di Notepad in esecuzione. Sostituite notepad.exe con il nome di qualsiasi processo vi interessi.
Reindirizzare l'Output in un File
E se vogliamo salvare queste informazioni per dopo? Possiamo reindirizzare l'output in un file di testo:
@echo off
tasklist > process_list.txt
echo Elenco dei processi salvato in process_list.txt
pauseOra avrete un file chiamato process_list.txt con tutti i vostri processi in esecuzione.
Uccidere un Processo Specifico
A volte, un programma potrebbe bloccarsi o potrebbe essere necessario fermarlo per altri motivi. Il comando taskkill arriva in nostro aiuto!
Uso Base
Ecco come uccidere un processo pelo suo nome:
@echo off
taskkill /im notepad.exe
pauseQuesto chiuderà tutte le istanze di Notepad. Siate cauti con questo potere!
Uccidere per ID del Processo
Per un controllo più preciso, possiamo uccidere un processo pelo suo PID:
@echo off
tasklist /fi "imagename eq notepad.exe" /fo csv /nh > temp.txt
for /f "delims=," %%a in (temp.txt) do set pid=%%~a
taskkill /pid %pid% /f
del temp.txt
pauseQuesto script trova il PID di Notepad e poi lo uccide. Il flag /f forza il processo a chiudere.
Uccidere Multiplici Processi
Supponiamo che vogliate chiudere tutti i browser web:
@echo off
taskkill /f /im chrome.exe
taskkill /f /im firefox.exe
taskkill /f /im msedge.exe
echo Tutti i browser dovrebbero essere ora chiusi.
pauseAvviare un Nuovo Processo
Avviare processi è altrettanto importante quanto fermarli. Vediamo come possiamo avviare programmi usando Batch.
Uso Base
Per avviare un programma, semplicemente usiamo il suo nome o il percorso:
@echo off
start notepad.exe
echo Notepad dovrebbe essere ora aperto.
pauseAvviare con Argomenti
Possiamo anche passare argomenti ai programmi che avviamo:
@echo off
start notepad.exe "C:\example.txt"
echo Notepad dovrebbe essere aperto con example.txt.
pauseAvviare Minimizzato o Massimizzato
A volte, vogliamo controllare come un programma si avvia:
@echo off
start /min notepad.exe
echo Notepad dovrebbe essere aperto e minimizzato.
timeout /t 3
start /max calc.exe
echo Calcolatrice dovrebbe essere aperta e massimizzata.
pauseLe opzioni /min e /max controllano lo stato della finestra.
Comandi Utili per la Gestione dei Processi
Ecco una tabella che riassume i comandi chiave che abbiamo imparato:
| Comando | Descrizione | Esempio |
|---|---|---|
| tasklist | Elenca i processi in esecuzione | tasklist |
| taskkill | Termina un processo | taskkill /im notepad.exe |
| start | Avvia un nuovo processo | start notepad.exe |
Ricorda, con grande potere viene grande responsabilità. Siate sempre cauti quando terminate i processi, poiché potrebbe portare alla perdita di dati se non si è attenti.
Conclusione
Complimenti! Avete appena fatto i vostri primi passi nel mondo della gestione dei processi con gli script Batch. Abbiamo coperto come visualizzare, uccidere e avviare processi, che sono competenze fondamentali per chiunque ambisca a diventare un amministratore di sistema Windows o un utente esperto.
Mentre praticherete questi comandi, vi troverete sempre più a vostro agio nel controllare il vostro computer attraverso gli script. È come avere un superpotere segreto - ora potete gestire il vostro PC con solo poche righe di codice!
Ricorda, il miglior modo per imparare è fare. Prova a creare i tuoi script, esperimenta con diversi comandi e non abbiate paura di fare errori. È così che impariamo e cresciamo come programmatori.
Continuate a programmare, continuate a esplorare e, soprattutto, divertitevi! Chi lo sa, la prossima volta che il computer di un amico si comporterà male, potreste essere gli eroi di cui hanno bisogno con le vostre nuove competenze di scripting Batch.
Buon scripting e possa i vostri processi sempre funzionare senza intoppi!
Credits: Image by storyset
