Bootstrap - Range: A Comprehensive Guide for Beginners
Hello there, aspiring web developers! Today, we're going to dive into an exciting topic that's sure to slide its way into your heart - the Bootstrap Range input. As your friendly neighborhood computer teacher, I'm here to guide you through this journey, step by step. So, grab your favorite beverage, settle in, and let's get started!
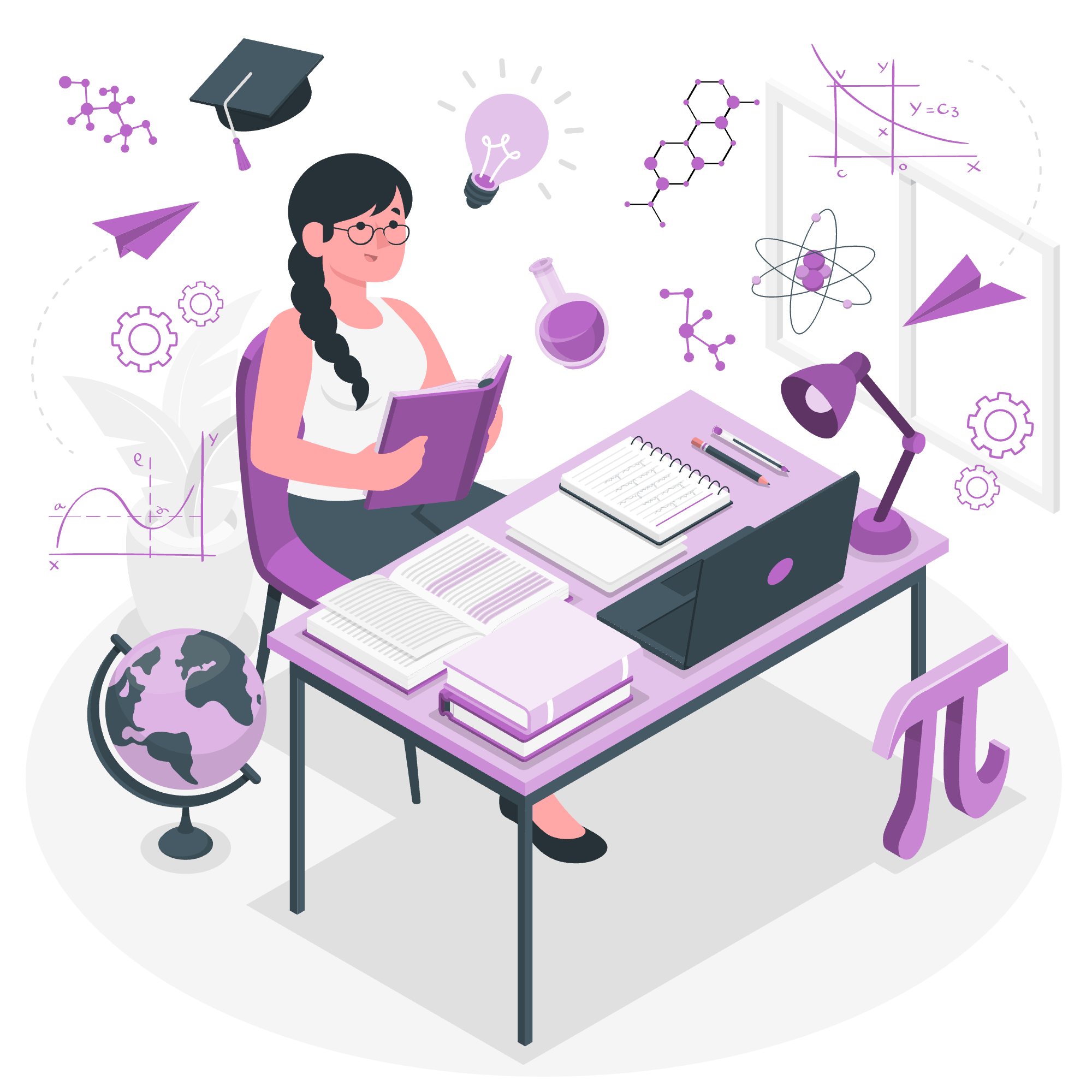
What is Bootstrap Range?
Before we jump into the code, let's understand what we're dealing with. Bootstrap Range is a customized version of the HTML5 <input type="range"> element. It allows users to select a value from a specified range by sliding a control along a bar. It's like a digital version of those sliders you see on sound mixing boards - pretty cool, right?
Basic Example
Let's start with a simple example to get our feet wet:
<label for="customRange1" class="form-label">Example range</label>
<input type="range" class="form-range" id="customRange1">This code creates a basic range slider. The <label> element provides a description for our range input, while the <input> element with type="range" creates the actual slider. The class="form-range" applies Bootstrap's custom styling to make it look sleek and modern.
When you run this code, you'll see a horizontal slider that users can drag left or right to select a value. By default, the range goes from 0 to 100.
Disabled Range
Sometimes, you might want to display a range slider but prevent users from interacting with it. That's where the disabled attribute comes in handy:
<label for="disabledRange" class="form-label">Disabled range</label>
<input type="range" class="form-range" id="disabledRange" disabled>This example is similar to our basic one, but we've added the disabled attribute to the <input> element. This greys out the slider and prevents user interaction - perfect for when you want to show a value but not allow changes.
Min and Max Values
What if we want our slider to represent a specific range of values? That's where the min and max attributes come into play:
<label for="customRange2" class="form-label">Example range</label>
<input type="range" class="form-range" min="0" max="5" id="customRange2">In this example, we've set min="0" and max="5". Now, instead of the default 0-100 range, our slider will go from 0 to 5. This is great for when you need more precise control over the range of values.
Steps
Sometimes, you might want your slider to move in specific increments. That's where the step attribute comes in:
<label for="customRange3" class="form-label">Example range</label>
<input type="range" class="form-range" min="0" max="5" step="0.5" id="customRange3">Here, we've added step="0.5" to our previous example. This means the slider will move in increments of 0.5. So, the possible values would be 0, 0.5, 1, 1.5, and so on, up to 5.
Putting It All Together: A Practical Example
Now that we've covered the basics, let's create a more complex example that combines everything we've learned:
<div class="container mt-5">
<h2>Pizza Size Selector</h2>
<label for="pizzaSize" class="form-label">Select your pizza size (in inches)</label>
<input type="range" class="form-range" min="8" max="18" step="2" id="pizzaSize">
<p>Selected size: <span id="sizeDisplay">13</span> inches</p>
</div>
<script>
const pizzaSize = document.getElementById('pizzaSize');
const sizeDisplay = document.getElementById('sizeDisplay');
pizzaSize.addEventListener('input', function() {
sizeDisplay.textContent = this.value;
});
</script>In this example, we've created a pizza size selector. Let's break it down:
- We use a range input with
min="8",max="18", andstep="2". This allows users to select even-numbered pizza sizes from 8 to 18 inches. - We've added a
<p>element to display the selected size. - We've included some JavaScript to update the displayed size in real-time as the user moves the slider.
When you run this code, you'll see a slider that lets users choose their pizza size, with the selected size updating instantly below the slider. It's like being in a digital pizzeria!
Conclusion
And there you have it, folks! We've slid our way through the basics of Bootstrap Range inputs. From simple sliders to complex, interactive examples, you now have the tools to add some sliding magic to your web projects.
Remember, practice makes perfect. Try creating your own range inputs, experiment with different min, max, and step values, and see what you can come up with. Maybe a volume control for a music player? Or a difficulty setting for a game? The possibilities are endless!
Happy coding, and may your ranges always slide smoothly!
| Method | Description |
|---|---|
min |
Sets or returns the minimum value of a range input |
max |
Sets or returns the maximum value of a range input |
step |
Sets or returns the step interval of a range input |
value |
Sets or returns the value of a range input |
disabled |
Sets or returns whether a range input is disabled |
addEventListener() |
Attaches an event handler to a range input |
removeEventListener() |
Removes an event handler from a range input |
Credits: Image by storyset
