Bootstrap - Slider Demo: A Comprehensive Guide for Beginners
Hello there, aspiring web developers! Today, we're going to embark on an exciting journey into the world of Bootstrap sliders. As your friendly neighborhood computer teacher, I'm here to guide you through this adventure step by step. So, grab your favorite beverage, get comfortable, and let's dive in!
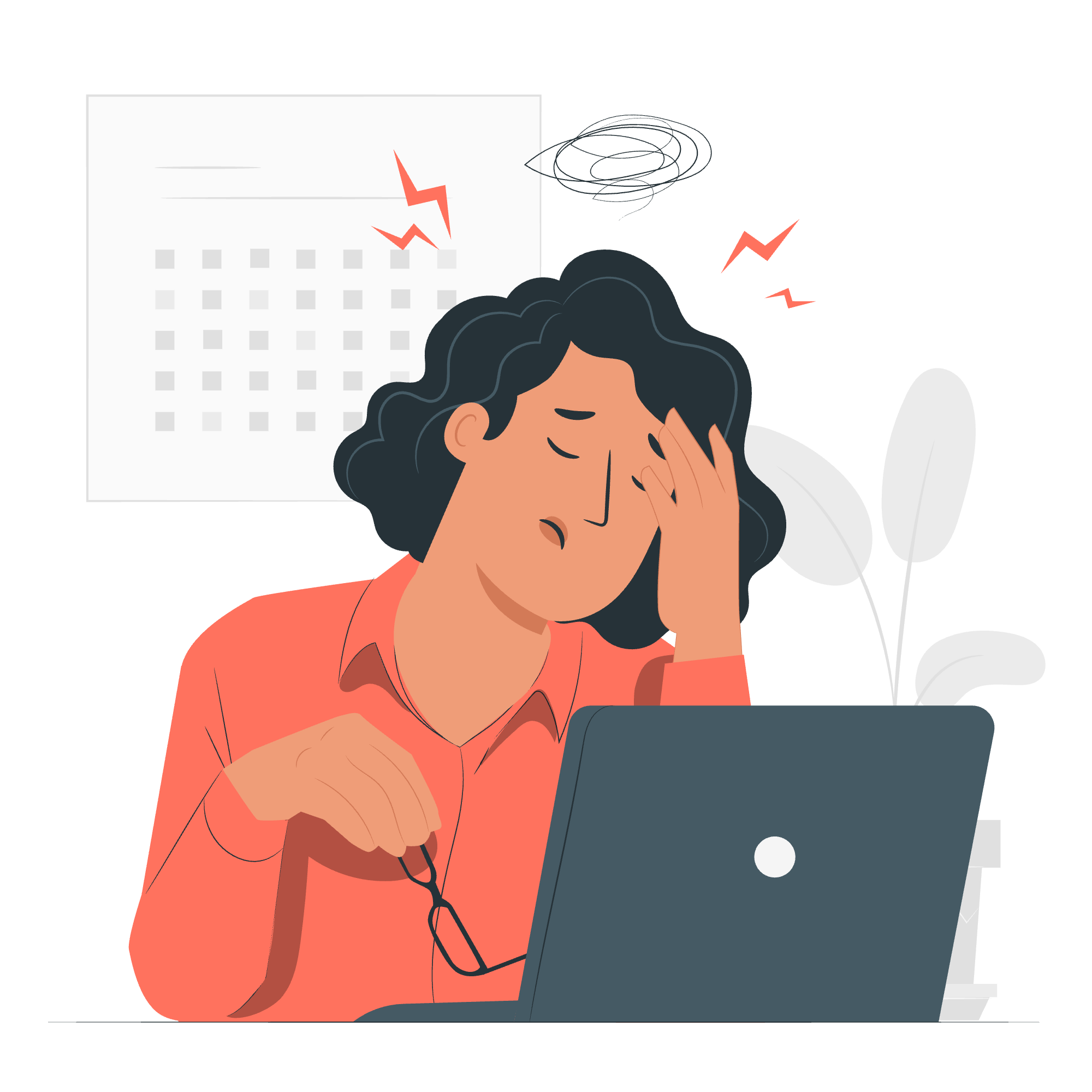
What is a Bootstrap Slider?
Before we start coding, let's understand what we're dealing with. A Bootstrap slider is a user interface component that allows users to select a value from a range by sliding a handle along a bar. It's like a digital version of those volume sliders you see on old radios – pretty neat, right?
Why Use Bootstrap Sliders?
Sliders are fantastic for:
- Selecting numerical values within a range
- Adjusting settings like volume or brightness
- Filtering data based on a range (think price ranges on shopping sites)
Now that we know what they are and why they're useful, let's get our hands dirty with some code!
Setting Up Your Bootstrap Environment
First things first, we need to set up our Bootstrap environment. Don't worry; it's easier than setting up a new smartphone!
Step 1: Include Bootstrap CSS and JS
Add the following lines to your HTML file's <head> section:
<link href="https://cdn.jsdelivr.net/npm/[email protected]/dist/css/bootstrap.min.css" rel="stylesheet">
<script src="https://cdn.jsdelivr.net/npm/[email protected]/dist/js/bootstrap.bundle.min.js"></script>These lines are like inviting Bootstrap to your coding party. They bring all the cool styles and functions we'll need.
Creating Your First Bootstrap Slider
Now, let's create a basic slider. It's as easy as making toast – well, maybe a bit more complicated, but you'll get the hang of it!
Step 2: HTML Structure
Add this code to your HTML body:
<div class="container mt-5">
<h2>My First Bootstrap Slider</h2>
<input type="range" class="form-range" min="0" max="100" step="1" id="customRange">
<p>Value: <span id="rangeValue"></span></p>
</div>Let's break this down:
-
<div class="container mt-5">: This creates a container with some top margin. -
<input type="range">: This is our slider input. -
class="form-range": This Bootstrap class styles our input as a slider. -
min="0" max="100" step="1": These set the minimum, maximum, and step values. -
<p>Value: <span id="rangeValue"></span></p>: This will display our selected value.
Step 3: JavaScript Magic
Now, let's add some JavaScript to make our slider interactive:
<script>
const slider = document.getElementById('customRange');
const output = document.getElementById('rangeValue');
output.innerHTML = slider.value; // Display the default slider value
// Update the current slider value (each time you drag the slider handle)
slider.oninput = function() {
output.innerHTML = this.value;
}
</script>This script does two things:
- It displays the initial value of the slider.
- It updates the displayed value whenever you move the slider.
Customizing Your Slider
Now that we have a basic slider, let's jazz it up a bit. Time to put on our designer hats!
Step 4: Adding Some Style
Let's add some custom CSS to make our slider stand out:
<style>
.custom-range {
width: 300px;
}
.custom-range::-webkit-slider-thumb {
background: #007bff;
}
.custom-range::-moz-range-thumb {
background: #007bff;
}
</style>Add this to your HTML file's <head> section. It changes the width of the slider and colors the thumb (the part you drag) blue.
Step 5: Creating a Double-Ended Slider
Now, let's create something a bit more advanced – a double-ended slider for selecting a range:
<div class="container mt-5">
<h2>Price Range Selector</h2>
<div class="row">
<div class="col-sm-6">
<input type="range" class="form-range custom-range" min="0" max="1000" step="10" id="minPrice">
<p>Min Price: $<span id="minValue"></span></p>
</div>
<div class="col-sm-6">
<input type="range" class="form-range custom-range" min="0" max="1000" step="10" id="maxPrice">
<p>Max Price: $<span id="maxValue"></span></p>
</div>
</div>
</div>And the corresponding JavaScript:
<script>
const minSlider = document.getElementById('minPrice');
const maxSlider = document.getElementById('maxPrice');
const minOutput = document.getElementById('minValue');
const maxOutput = document.getElementById('maxValue');
minOutput.innerHTML = minSlider.value;
maxOutput.innerHTML = maxSlider.value;
minSlider.oninput = function() {
minOutput.innerHTML = this.value;
if (parseInt(this.value) > parseInt(maxSlider.value)) {
maxSlider.value = this.value;
maxOutput.innerHTML = this.value;
}
}
maxSlider.oninput = function() {
maxOutput.innerHTML = this.value;
if (parseInt(this.value) < parseInt(minSlider.value)) {
minSlider.value = this.value;
minOutput.innerHTML = this.value;
}
}
</script>This creates two sliders that work together to select a price range. The script ensures that the minimum price never exceeds the maximum price and vice versa.
Conclusion
Congratulations! You've just created your first Bootstrap sliders. From a simple single slider to a more complex double-ended range selector, you've covered a lot of ground. Remember, practice makes perfect, so don't be afraid to experiment with different styles and functionalities.
Here's a quick recap of what we've learned:
| Concept | Description |
|---|---|
| Bootstrap Setup | Including Bootstrap CSS and JS in your HTML |
| Basic Slider | Creating a simple range input styled with Bootstrap |
| JavaScript Interaction | Using JavaScript to display and update slider values |
| Custom Styling | Applying custom CSS to modify slider appearance |
| Double-Ended Slider | Creating a range selector with two interconnected sliders |
Keep sliding your way to success, and happy coding!
Credits: Image by storyset
