PostgreSQL - Configurazione dell'ambiente
Ciao a tutti, appassionati di database in erba! Sono entusiasta di essere il vostro guida in questo viaggio emozionante nel mondo di PostgreSQL. Come qualcuno che ha insegnato scienze informatiche per più di un decennio, posso dirvi che configurare il vostro ambiente è come posare le fondamenta per una casa - è fondamentale farlo bene. Allora, mettiamo le mani al lavoro e immergiamoci nel processo di configurazione di PostgreSQL!
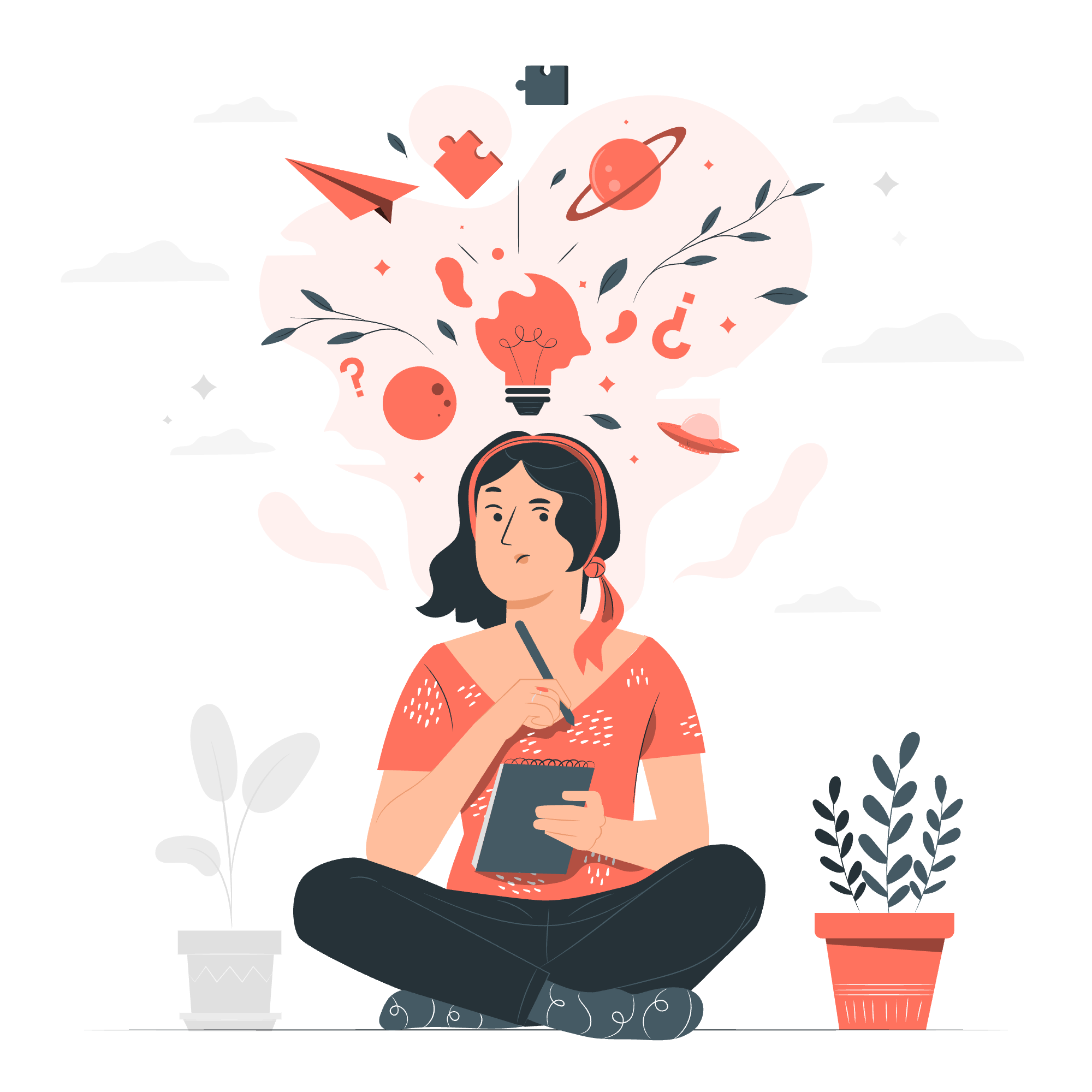
Installazione di PostgreSQL su Linux/Unix
Ah, Linux - il parco giochi degli sviluppatori! Se stai utilizzando un sistema Linux o Unix-based, sei nel regno delle meraviglie. Il processo di installazione è semplice, ma non preoccuparti se incontri un ostacolo; siamo tutti stati lì!
Passo 1: Aggiorna il tuo sistema
Prima di iniziare, assicuriamoci che il tuo sistema sia aggiornato. Apri il terminale e digita:
sudo apt-get update
sudo apt-get upgradeQuesto ti garantisce di avere gli ultimi pacchetti e aggiornamenti di sicurezza. Pensalo come fare una rapida verifica di salute del tuo sistema prima di introdurlo a PostgreSQL.
Passo 2: Installa PostgreSQL
Ora, portiamo PostgreSQL nel nostro sistema:
sudo apt-get install postgresql postgresql-contribIl pacchetto postgresql-contrib ti offre alcune utilità e funzionalità aggiuntive. È come comprare una macchina con tutte le opzioni extra - potresti non averne bisogno ora, ma sono ottime da avere!
Passo 3: Verifica l'installazione
Per assicurarti che tutto sia andato liscio, controlliamo la versione di PostgreSQL:
psql --versionDovresti vedere qualcosa come:
psql (PostgreSQL) 12.7 (Ubuntu 12.7-0ubuntu0.20.04.1)Congratulazioni! Hai appena installato PostgreSQL sul tuo sistema Linux. È come piantare un seme - ora possiamo vedere crescere!
Installazione di PostgreSQL su Windows
Utenti Windows, non temete! PostgreSQL ama anche Windows. Vediamo come configurarti.
Passo 1: Scarica il programma di installazione
Prima di tutto, visita il sito ufficiale di PostgreSQL (https://www.postgresql.org/download/windows/) e scarica il programma di installazione per la tua versione di Windows.
Passo 2: Esegui il programma di installazione
Fai doppio clic sul file scaricato per avviare il processo di installazione. Ti verrà accolto da un wizard - pensalo come la tua guida amichevole di PostgreSQL.
Passo 3: Scegli i componenti
Ti verrà chiesto quali componenti installare. Per i principianti, ti consiglio di selezionare tutti i componenti. È come fare la valigia per un viaggio - meglio avere e non usarlo che averne bisogno e non averlo!
Passo 4: Scegli la directory di installazione
Seleziona dove vuoi che PostgreSQL risieda sul tuo computer. La posizione predefinita è solitamente quella giusta, ma se preferisci, puoi cambiarla.
Passo 5: Imposta la password
Ti verrà chiesto di impostare una password per l'amministratore del database (postgres). Scegli una password forte e tenerla al sicuro - è come la chiave maestra del tuo regno del database!
Passo 6: Imposta la porta
La porta predefinita è 5432. A meno che tu abbia un motivo specifico per cambiarla, mantieni questa. È come scegliere una frequenza radio - 5432 è dove accade tutta la roba cool di PostgreSQL!
Passo 7: Completamento dell'installazione
Fai clic sui prompt rimanenti per completare l'installazione. Una volta terminato, avrai PostgreSQL pronto per essere utilizzato sul tuo computer Windows!
Installazione di PostgreSQL su Mac
Utenti Mac, è il vostro turno! Vediamo come far funzionare PostgreSQL sulla vostra macchina elegance.
Passo 1: Usa Homebrew
Se non hai installato Homebrew, apri il Terminale e esegui:
/bin/bash -c "$(curl -fsSL https://raw.githubusercontent.com/Homebrew/install/HEAD/install.sh)"Homebrew è come un coltello svizzero per gli sviluppatori su Mac - incredibilmente utile!
Passo 2: Installa PostgreSQL
Con Homebrew pronto, installare PostgreSQL è un gioco da ragazzi:
brew install postgresqlQuesto comando scarica e installa PostgreSQL insieme a tutte le sue dipendenze. È come ordinare un pasto completo - tutto ciò di cui hai bisogno arriva in un unico pacchetto!
Passo 3: Avvia il servizio PostgreSQL
Per avviare il servizio PostgreSQL, esegui:
brew services start postgresqlQuesto comando assicura che PostgreSQL si avvii automaticamente ogni volta che accendi il tuo Mac. È come impostare un sveglia - PostgreSQL sarà sempre pronto quando ne hai bisogno!
Passo 4: Verifica l'installazione
Per assicurarti che tutto funzioni, crea un database:
createdb `whoami`Questo crea un database con il tuo nome utente. Se non vedi messaggi di errore, sei a posto!
Comandi comuni di PostgreSQL
Ora che abbiamo PostgreSQL installato, esploriamo alcuni comandi comuni che userai. Pensa a questi come il tuo vocabolario di base di PostgreSQL:
| Comando | Descrizione |
|---|---|
psql |
Avvia il terminale interattivo di PostgreSQL |
\l |
Elenca tutti i database |
\c dbname |
Si connette a un database specifico |
\dt |
Elenca tutte le tabelle nel database corrente |
\q |
Esce dal terminale psql |
CREATE DATABASE dbname; |
Crea un nuovo database |
DROP DATABASE dbname; |
Elimina un database |
SELECT * FROM tablename; |
Recupera tutte le righe da una tabella |
Ricorda, questi comandi sono insensibili alle maiuscole, ma è una buona pratica scrivere i keyword SQL in maiuscolo per migliorare la leggibilità.
Conclusione
Congratulazioni! Hai configurato con successo PostgreSQL sul tuo sistema. Che tu sia su Linux, Windows o Mac, sei ora pronto per iniziare il tuo viaggio con i database. Ricorda, ogni esperto era una volta un principiante, quindi non aver paura di sperimentare e fare errori - è così che impariamo!
Nei miei anni di insegnamento, ho visto studenti passare da difficoltà con l'installazione a costruire sistemi di database complessi. Tutto inizia qui, con questa base che hai appena posato. Quindi, prenditi un momento per darti una pacca sulla spalla - hai fatto il primo passo verso l'essere un mago dei database!
La prossima volta, esploreremo come creare il nostro primo database e tabella. Finché, coding felice e possa le tue query sempre restituire i risultati che ti aspetti!
Credits: Image by storyset
