PostgreSQL - 環境設定
こんにちは、データベース愛好家の皆さん!今回はPostgreSQLの世界への興奮的な旅にお連れします。10年以上にわたってコンピュータサイエンスを教えてきた者として、環境の設定は家を建てる地基盤を整えるようなものです。間違いないようにしましょう。では、袖をまくって、PostgreSQLの設定プロセスに飛び込みましょう!
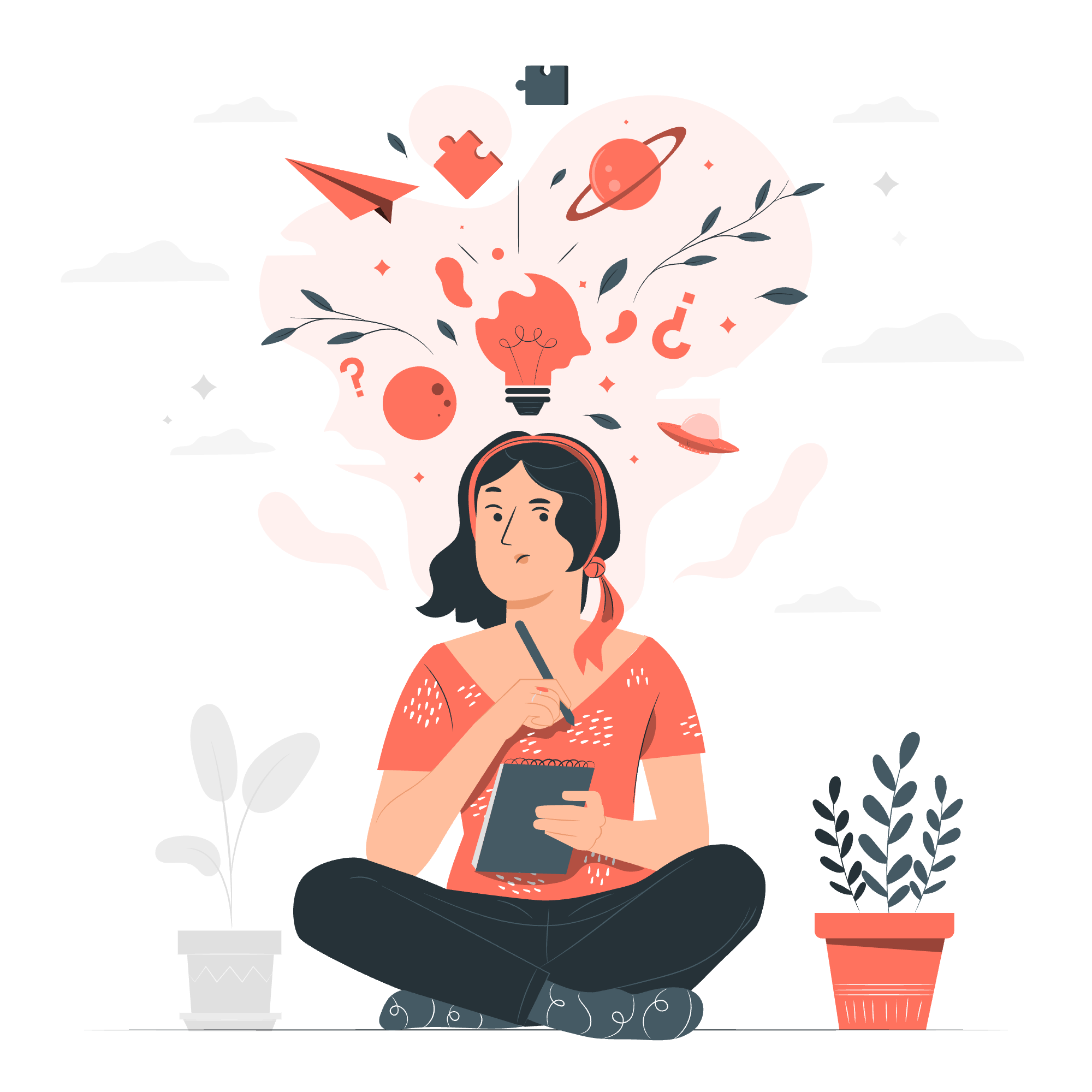
Linux/UnixでのPostgreSQLインストール
ああ、Linux - 開発者の遊び場ですね!LinuxやUnixベースのシステムを使っている皆さんは、楽しみにしてください。インストールプロセスは簡単ですが、問題が発生しても心配しないでください。私たちみんなが経験しています!
ステップ1: システムを更新する
始める前に、システムが最新か確認しましょう。ターミナルを開き、以下のコマンドを入力します:
sudo apt-get update
sudo apt-get upgradeこれにより、最新のパッケージとセキュリティ更新がインストールされます。PostgreSQLを導入する前にシステムの健康診断をしているようなものです。
ステップ2: PostgreSQLをインストールする
さあ、PostgreSQLをシステムに導入しましょう:
sudo apt-get install postgresql postgresql-contribpostgresql-contribパッケージには、追加のユーティリティと機能が含まれています。車を購入する際に余分なオプションを付けるようなものです。今は必要ないかもしれませんが、持っておくと便利です!
ステップ3: インストールを確認する
無事にインストールされたか確認するために、PostgreSQLのバージョンを確認します:
psql --version以下のような表示がされるはずです:
psql (PostgreSQL) 12.7 (Ubuntu 12.7-0ubuntu0.20.04.1)おめでとうございます!LinuxシステムにPostgreSQLをインストールしました。これが種を植えるようなものです。これから成長を見守りましょう!
WindowsでのPostgreSQLインストール
Windowsユーザーの皆さん、心配しないでください!PostgreSQLはWindowsも大好きです。設定を進めましょう。
ステップ1: インストーラーをダウンロードする
まず、公式のPostgreSQLウェブサイト(https://www.postgresql.org/download/windows/)にアクセスし、Windowsのバージョンに対応したインストーラーをダウンロードします。
ステップ2: インストーラーを実行する
ダウンロードしたファイルをダブルクリックしてインストールプロセスを開始します。ウィザードが表示され、あなたのPostgreSQLのガイドとして登場します。
ステップ3: コンポーネントを選択する
インストールするコンポーネントを選択する画面が表示されます。初心者の方はすべてのコンポーネントを選択することをお勧めします。旅行の際にパックするのと同じで、必要かどうかは後で考えます!
ステップ4: インストールディレクトリを選択する
PostgreSQLをどこのフォルダーにインストールするか選択します。デフォルトの場所は通常問題ありませんが、好みに応じて変更してください。
ステップ5: パスワードを設定する
データベースのスーパーユーザー(postgres)のパスワードを設定するように求められます。強力なパスワードを選択し、安全に保管してください。データベースの鍵のようなものです!
ステップ6: ポートを設定する
デフォルトのポートは5432です。特別な理由がない限り、このポートをそのまま使用してください。ラジオの周波数を選ぶようなもので、5432はPostgreSQLの楽しい部分が詰まっています!
ステップ7: インストールを完了する
残りのプロンプトをクリックしてインストールを完了します。インストールが完了すると、Windowsマシン上でPostgreSQLが使用可能になります!
MacでのPostgreSQLインストール
Macユーザーの皆さん、あなたの時が来ました!PostgreSQLをスリムなマシンで動作させましょう。
ステップ1: Homebrewを使用する
Homebrewがインストールされていない場合は、ターミナルを開き以下のコマンドを実行します:
/bin/bash -c "$(curl -fsSL https://raw.githubusercontent.com/Homebrew/install/HEAD/install.sh)"HomebrewはMacの開発者にとって非常に便利なツールです。
ステップ2: PostgreSQLをインストールする
Homebrewが準備できたら、PostgreSQLを簡単にインストールできます:
brew install postgresqlこのコマンドにより、PostgreSQLとその依存関係がすべてダウンロードされインストールされます。完全なメニューを注文するようなものです!
ステップ3: PostgreSQLサービスを開始する
PostgreSQLサービスを開始するために以下のコマンドを実行します:
brew services start postgresqlこのコマンドにより、Macを起動するたびにPostgreSQLが自動的に開始されます。アラームクロックを設定するようなものです!
ステップ4: インストールを確認する
すべてが正常に動作しているか確認するために、データベースを作成します:
createdb `whoami`これはユーザー名を使ってデータベースを作成します。エラーメッセージが表示されなければ、問題ありません!
一般的なPostgreSQLコマンド
PostgreSQLをインストールしたので、一般的なコマンドをいくつか見てみましょう。これらはPostgreSQLの基本語彙のようなものです:
| コマンド | 説明 |
|---|---|
psql |
PostgreSQLのインタラクティブターミナルを起動します |
\l |
すべてのデータベースを一覧表示します |
\c dbname |
特定のデータベースに接続します |
\dt |
現在のデータベース内のすべてのテーブルを一覧表示します |
\q |
psqlターミナルを終了します |
CREATE DATABASE dbname; |
新しいデータベースを作成します |
DROP DATABASE dbname; |
データベースを削除します |
SELECT * FROM tablename; |
テーブルのすべての行を取得します |
これらのコマンドは大小文字区別がありませんが、読みやすさを 위해SQLキーワードを大文字で書くのが一般的です。
結論
おめでとうございます!あなたのシステムにPostgreSQLを無事に設定しました。Linux、Windows、Macいずれのプラットフォームでも、データベースの旅の準備が整いました。すべての専門家もかつては初心者でした。 therefore、実験をしてみて、間違えを恐れずに学びましょう!
私の教師生活の中で、学生たちがインストールに苦戦した後、複雑なデータベースシステムを構築するまでに成長したのを見てきました。すべてはここから始まります。自分に拍手を送ってください。データベースの魔法使いへの第一歩を踏み出しました!
次回は、初めてのデータベースとテーブルを作成することに挑戦します。それまでに、ハッピーコーディングを!そして、あなたのクエリが常に期待通りの結果を返すことを祈っています!
Credits: Image by storyset
