PostgreSQL - Environment Setup
Hello there, aspiring database enthusiasts! I'm thrilled to be your guide on this exciting journey into the world of PostgreSQL. As someone who's been teaching computer science for over a decade, I can tell you that setting up your environment is like laying the foundation for a house – it's crucial to get it right. So, let's roll up our sleeves and dive into the PostgreSQL setup process!
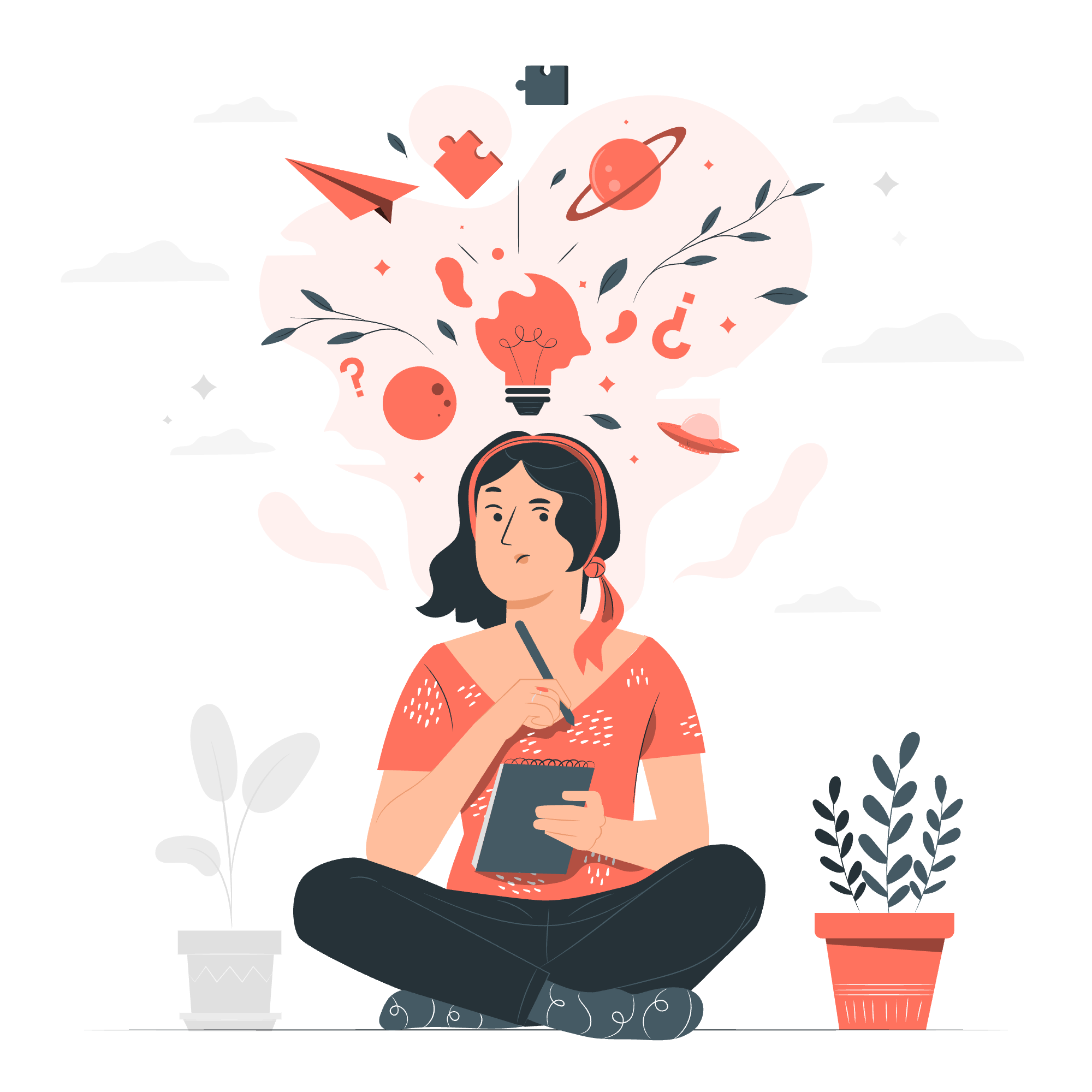
Installing PostgreSQL on Linux/Unix
Ah, Linux – the playground of developers! If you're using a Linux or Unix-based system, you're in for a treat. The installation process is straightforward, but don't worry if you hit a snag; we've all been there!
Step 1: Update Your System
Before we begin, let's make sure your system is up-to-date. Open your terminal and type:
sudo apt-get update
sudo apt-get upgradeThis ensures you have the latest packages and security updates. Think of it as giving your system a quick health check before we introduce it to PostgreSQL.
Step 2: Install PostgreSQL
Now, let's bring PostgreSQL into our system:
sudo apt-get install postgresql postgresql-contribThe postgresql-contrib package gives you some additional utilities and functionality. It's like buying a car with all the extra features – you might not need them now, but they're great to have!
Step 3: Verify the Installation
To make sure everything went smoothly, let's check the PostgreSQL version:
psql --versionYou should see something like:
psql (PostgreSQL) 12.7 (Ubuntu 12.7-0ubuntu0.20.04.1)Congratulations! You've just installed PostgreSQL on your Linux system. It's like planting a seed – now we get to watch it grow!
Installing PostgreSQL on Windows
Windows users, fear not! PostgreSQL loves Windows too. Let's get you set up.
Step 1: Download the Installer
First, visit the official PostgreSQL website (https://www.postgresql.org/download/windows/) and download the installer for your version of Windows.
Step 2: Run the Installer
Double-click the downloaded file to start the installation process. You'll be greeted by a wizard – think of it as your friendly PostgreSQL tour guide.
Step 3: Choose Components
You'll be asked which components to install. For beginners, I recommend selecting all components. It's like packing for a trip – better to have it and not need it than need it and not have it!
Step 4: Choose Installation Directory
Select where you want PostgreSQL to live on your computer. The default location is usually fine, but feel free to change it if you prefer.
Step 5: Set Password
You'll be asked to set a password for the database superuser (postgres). Choose a strong password and keep it safe – it's like the master key to your database kingdom!
Step 6: Set Port
The default port is 5432. Unless you have a specific reason to change it, stick with this. It's like choosing a radio frequency – 5432 is where all the cool PostgreSQL stuff happens!
Step 7: Complete Installation
Click through the remaining prompts to complete the installation. Once finished, you'll have PostgreSQL ready to go on your Windows machine!
Installing PostgreSQL on Mac
Mac users, your time has come! Let's get PostgreSQL running on your sleek machine.
Step 1: Use Homebrew
If you don't have Homebrew installed, open Terminal and run:
/bin/bash -c "$(curl -fsSL https://raw.githubusercontent.com/Homebrew/install/HEAD/install.sh)"Homebrew is like a Swiss Army knife for developers on Mac – incredibly useful!
Step 2: Install PostgreSQL
With Homebrew ready, installing PostgreSQL is a breeze:
brew install postgresqlThis command downloads and installs PostgreSQL along with all its dependencies. It's like ordering a complete meal – everything you need comes in one package!
Step 3: Start PostgreSQL Service
To start the PostgreSQL service, run:
brew services start postgresqlThis command ensures PostgreSQL starts automatically whenever you boot up your Mac. It's like setting an alarm clock – PostgreSQL will always be ready when you need it!
Step 4: Verify Installation
To make sure everything is working, let's create a database:
createdb `whoami`This creates a database with your username. If you don't see any error messages, you're good to go!
Common PostgreSQL Commands
Now that we have PostgreSQL installed, let's look at some common commands you'll be using. Think of these as your basic PostgreSQL vocabulary:
| Command | Description |
|---|---|
psql |
Starts the PostgreSQL interactive terminal |
\l |
Lists all databases |
\c dbname |
Connects to a specific database |
\dt |
Lists all tables in the current database |
\q |
Quits the psql terminal |
CREATE DATABASE dbname; |
Creates a new database |
DROP DATABASE dbname; |
Deletes a database |
SELECT * FROM tablename; |
Retrieves all rows from a table |
Remember, these commands are case-insensitive, but it's a good practice to write SQL keywords in uppercase for readability.
Conclusion
Congratulations! You've successfully set up PostgreSQL on your system. Whether you're on Linux, Windows, or Mac, you're now ready to start your database journey. Remember, every expert was once a beginner, so don't be afraid to experiment and make mistakes – that's how we learn!
In my years of teaching, I've seen students go from struggling with installation to building complex database systems. It all starts here, with this foundation you've just laid. So, take a moment to pat yourself on the back – you've taken the first step towards becoming a database wizard!
Next time, we'll dive into creating our first database and table. Until then, happy coding, and may your queries always return the results you expect!
Credits: Image by storyset
