PostgreSQL - Настройка окружения
Привет, стремящиеся к знаниям энтузиасты баз данных! Я рад быть вашим проводником в этом захватывающем путешествии в мир PostgreSQL. Кто бы ни преподавал информатику более десяти лет, может告诉你, что настройка вашего окружения подобна закладке фундамента для дома – важно сделать это правильно. Так что натянем рукава и окунемся в процесс настройки PostgreSQL!
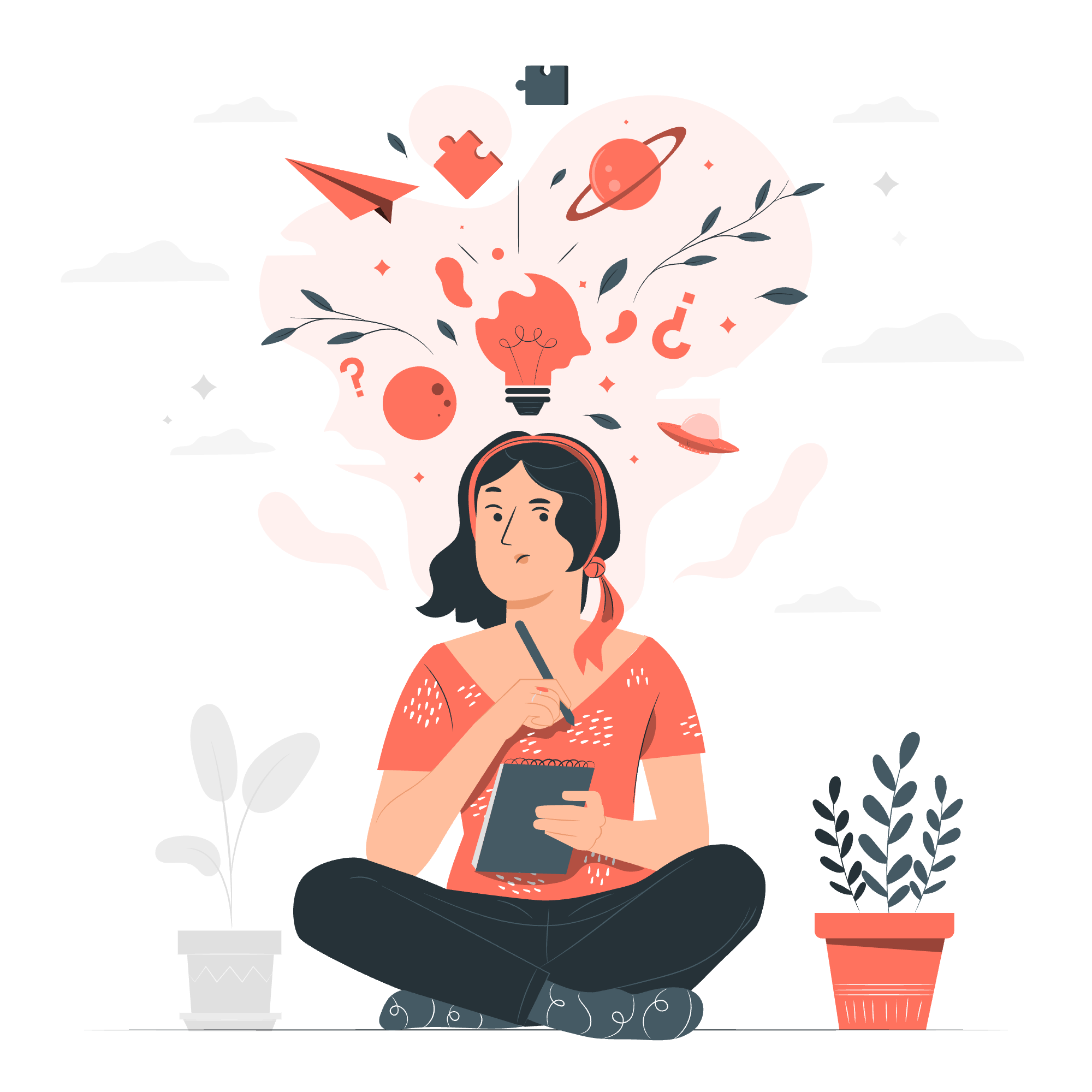
Установка PostgreSQL на Linux/Unix
О, Linux – это游乐ка разработчиков! Если вы используете систему на основе Linux или Unix, то вам повезло. Процесс установки прост, но не волнуйтесь, если вы наткнетесь на difficulty; мы все были там!
Шаг 1: Обновите вашу систему
Прежде чем мы начнем, убедитесь, что ваша система обновлена. Откройте терминал и введите:
sudo apt-get update
sudo apt-get upgradeЭто гарантирует, что у вас есть последние пакеты и обновления безопасности. Представьте это как быстрый осмотр здоровья вашей системы перед тем, как мы познакомим ее с PostgreSQL.
Шаг 2: Установите PostgreSQL
Теперь давайте установим PostgreSQL на нашу систему:
sudo apt-get install postgresql postgresql-contribПакет postgresql-contrib предоставляет вам дополнительные утилиты и функциональность. Это как купить машину с дополнительными функциями – вы можете не нуждаться в них сейчас, но они полезны для будущего!
Шаг 3: Проверьте установку
Чтобы убедиться, что все прошло гладко, проверьте версию PostgreSQL:
psql --versionВы должны увидеть что-то вроде:
psql (PostgreSQL) 12.7 (Ubuntu 12.7-0ubuntu0.20.04.1)Поздравления! Вы только что установили PostgreSQL на свою систему Linux. Это как посеять семя – теперь мы будем наблюдать, как оно растет!
Установка PostgreSQL на Windows
Пользователи Windows, не бойтесь! PostgreSQL также любит Windows. Давайте настроим вас.
Шаг 1: Скачайте установщик
Сначала зайдите на официальный сайт PostgreSQL (https://www.postgresql.org/download/windows/) и скачайте установщик для вашей версии Windows.
Шаг 2: Запустите установщик
Дважды щелкните скачанный файл, чтобы запустить процесс установки. Вас встретит мастер – представьте его как вашего дружелюбного гида по PostgreSQL.
Шаг 3: Выберите компоненты
Вам будет предложено выбрать компоненты для установки. Для начинающих я рекомендую выбрать все компоненты. Это как собирать вещи в путешествие – лучше иметь и не использовать, чем нуждаться и не иметь!
Шаг 4: Выберите каталог установки
Выберите место, где вы хотите, чтобы PostgreSQL находился на вашем компьютере. По умолчанию обычно все в порядке, но вы можете изменить его, если предпочитаете.
Шаг 5: Установите пароль
Вам будет предложено установить пароль для суперпользователя базы данных (postgres). Выберите надежный пароль и храните его в безопасности – это как мастер-ключ к вашему королевству баз данных!
Шаг 6: Установите порт
По умолчанию порт 5432. Unless у вас есть веская причина изменить его, оставьте его как есть. Это как выбирать радиочастоту – 5432 – это место, где происходит вся интересная stuff с PostgreSQL!
Шаг 7: Завершите установку
Нажмите на оставшиеся окна, чтобы завершить установку. Когда все будет finished, у вас будет PostgreSQL, готовый к использованию на вашей машине с Windows!
Установка PostgreSQL на Mac
Пользователи Mac, ваше время пришло! Давайте запустим PostgreSQL на вашей стильной машине.
Шаг 1: Используйте Homebrew
Если у вас еще не установлен Homebrew, откройте терминал и выполните:
/bin/bash -c "$(curl -fsSL https://raw.githubusercontent.com/Homebrew/install/HEAD/install.sh)"Homebrew – это как швейцарский армейский нож для разработчиков на Mac – incredibly useful!
Шаг 2: Установите PostgreSQL
С Homebrew под рукой, установка PostgreSQL – это breeze:
brew install postgresqlЭта команда загружает и устанавливает PostgreSQL вместе со всеми зависимостями. Это как заказывать complete meal – все, что вам нужно, comes в одном пакете!
Шаг 3: Запустите службу PostgreSQL
Чтобы запустить службу PostgreSQL, выполните:
brew services start postgresqlЭта команда обеспечивает автоматический запуск PostgreSQL при каждом включении вашего Mac. Это как устанавливать будильник – PostgreSQL всегда будет готов к использованию, когда вам нужно!
Шаг 4: Проверьте установку
Чтобы убедиться, что все работает, создайте базу данных:
createdb `whoami`Эта команда создает базу данных с вашим именем пользователя. Если вы не видите сообщений об ошибках, все в порядке!
Общие команды PostgreSQL
Теперь, когда у нас установлен PostgreSQL, давайте рассмотрим некоторые из часто используемых команд. Представьте их как ваш базовый словарь PostgreSQL:
| Команда | Описание |
|---|---|
psql |
Запускает интерактивный терминал PostgreSQL |
\l |
Список всех баз данных |
\c dbname |
Подключается к конкретной базе данных |
\dt |
Список всех таблиц в текущей базе данных |
\q |
Закрывает терминал psql |
CREATE DATABASE dbname; |
Создает новую базу данных |
DROP DATABASE dbname; |
Удаляет базу данных |
SELECT * FROM tablename; |
Получает все строки из таблицы |
помните, что эти команды не чувствительны к регистру, но полезно писать SQL ключевые слова в верхнем регистре для читаемости.
Заключение
Поздравления! Вы успешно настроили PostgreSQL на своей системе. Независимо от того, на Linux, Windows или Mac вы, вы теперь готовы начать свое путешествие с базами данных. Помните, каждый expert когда-то был новичком, так что не бойтесь экспериментировать и делать ошибки – это как мы учимся!
За годы преподавания я видел, как студенты перешли от борьбы с установкой к созданию сложных систем баз данных. Все начинается здесь, с этого фундамента, который вы только что заложили. Так что возьмите минутку, чтобы похлопать себя по спине – вы сделали первый шаг к тому, чтобы стать магом баз данных!
В следующий раз мы погрузимся в создание нашей первой базы данных и таблицы. Пока что, счастливого кодирования, и пусть ваши запросы всегда возвращают ожидаемые результаты!
Credits: Image by storyset
