PostgreSQL - Penyelenggaraan persekitaran
Hai sana, penggemar pangkalan data yang ambisius! Saya begitu gembira untuk menjadi pandu anda dalam perjalanan menarik ke dunia PostgreSQL. Sebagai seseorang yang telah mengajar sains komputer lebih daripada satu dekade, saya dapat katakan bahawa penyiapan persekitaran anda adalah seperti meletakkan asas rumah – penting untuk betul. Jadi, mari kita sisir lengan dan masuk ke dalam proses penyiapan PostgreSQL!
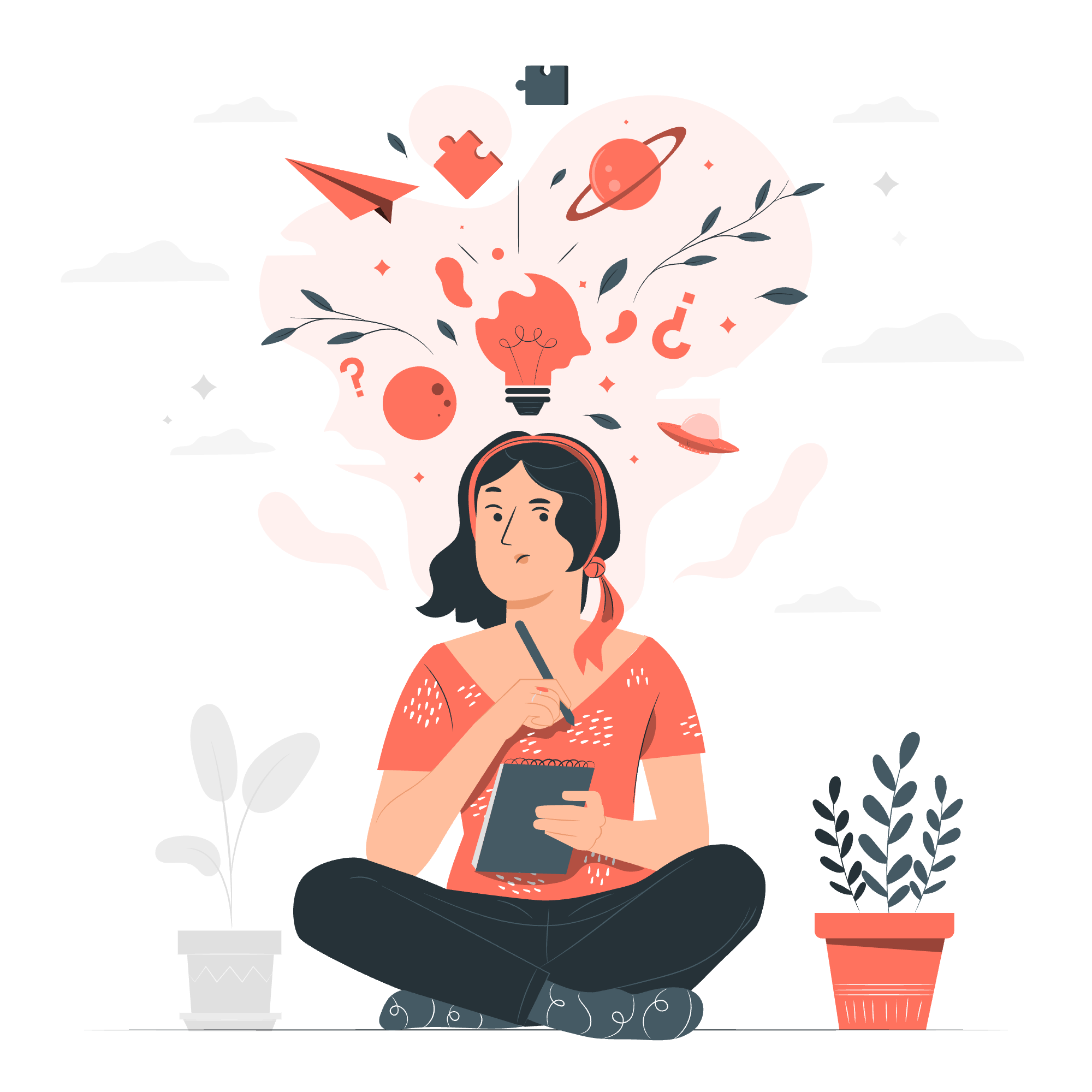
Memasang PostgreSQL di Linux/Unix
Wah, Linux – taman pengembang! Jika anda menggunakan sistem Linux atau Unix-based, anda berada di tempat yang bagus. Proses pemasangan adalah mudah, tetapi jangan bimbang jika anda mengalami kendala; kita semua pernah melalui itu!
Langkah 1: Kemaskini Sistem Anda
Sebelum kita mulai, mari pastikan sistem anda adalah terkini. Buka terminal anda dan ketik:
sudo apt-get update
sudo apt-get upgradeIni memastikan anda memiliki paket dan kemaskini keselamatan terbaru. P想象kan ini seperti memberikan sistem anda penilaian kesihatan cepat sebelum kita memperkenalkannya ke PostgreSQL.
Langkah 2: Pasang PostgreSQL
Sekarang, mari kita masukkan PostgreSQL ke dalam sistem kita:
sudo apt-get install postgresql postgresql-contribPaket postgresql-contrib memberikan anda beberapa utiliti dan fungsi tambahan. Itu seperti membeli kereta dengan semua ciri-ciri tambahan – anda mungkin tidak memerlukannya sekarang, tetapi mereka bagus untuk dimiliki!
Langkah 3: Verifikasi Pemasangan
Untuk memastikan segalanya berjalan lancar, mari kita periksa versi PostgreSQL:
psql --versionAnda sepatutnya melihat sesuatu seperti ini:
psql (PostgreSQL) 12.7 (Ubuntu 12.7-0ubuntu0.20.04.1)Tahniah! Anda baru saja memasang PostgreSQL di sistem Linux anda. Itu seperti menanam benih – sekarang kita membiarkannya tumbuh!
Memasang PostgreSQL di Windows
Pengguna Windows, jangan takut! PostgreSQL mencintai Windows juga. Mari kita setting anda.
Langkah 1: Muat Turun Pemasang
Pertama, lawati laman web rasmi PostgreSQL (https://www.postgresql.org/download/windows/) dan muat turun pemasang untuk versi Windows anda.
Langkah 2: Jalankan Pemasang
Klik ganda fail yang dimuat turun untuk memulakan proses pemasangan. Anda akan dihalang oleh wizard – fikirkan itu sebagai pandu PostgreSQL yang ramah.
Langkah 3: Pilih Komponen
Anda akan ditanya komponen mana yang hendak dipasang. Bagi pemula, saya menyarankan untuk memilih semua komponen. Itu seperti mengemas untuk perjalanan – lebih baik mempunyainya dan tidak memerlukannya daripada memerlukannya dan tidak mempunyainya!
Langkah 4: Pilih Direktori Pemasangan
Pilih di mana anda mahu PostgreSQL berada di komputer anda. Lokasi default biasanya baik, tetapi anda bebas mengubahnya jika lebih suka.
Langkah 5: Tetapkan Kata Laluan
Anda akan ditanya untuk menetapkan kata laluan bagi pengguna superuser (postgres). Pilih kata laluan yang kuat dan simpanlah dia dengan baik – itu seperti kunci utama kerajaan pangkalan data anda!
Langkah 6: Tetapkan Port
Port default adalah 5432. Jika anda tidak mempunyai alasan khusus untuk mengubahnya, tinggalkannya seperti itu. Itu seperti memilih frekuensi radio – 5432 adalah di mana semua hal menarik PostgreSQL berlaku!
Langkah 7: Selesaikan Pemasangan
Klik melalui prompt yang tinggal untuk menyelesaikan pemasangan. Selepas selesai, anda akan mempunyai PostgreSQL yang siap digunakan di mesin Windows anda!
Memasang PostgreSQL di Mac
Pengguna Mac, giliran anda datang! Mari kita menjalankan PostgreSQL di mesin elegan anda.
Langkah 1: Gunakan Homebrew
Jika anda belum mempunyai Homebrew dipasang, buka Terminal dan jalankan:
/bin/bash -c "$(curl -fsSL https://raw.githubusercontent.com/Homebrew/install/HEAD/install.sh)"Homebrew adalah seperti kapal terjun untuk pengembang di Mac – sangat berguna!
Langkah 2: Pasang PostgreSQL
Dengan Homebrew siap, memasang PostgreSQL adalah mudah:
brew install postgresqlPerintah ini memuat turun dan memasang PostgreSQL bersama dengan semua dependensinya. Itu seperti memesan makanan lengkap – semua yang anda perlukan datang dalam satu pakej!
Langkah 3: Mulakan Servis PostgreSQL
Untuk memulakan servis PostgreSQL, jalankan:
brew services start postgresqlPerintah ini memastikan PostgreSQL dimulakan secara automatik setiap kali anda boot mesin Mac anda. Itu seperti menetapkan alarm jam – PostgreSQL akan sentiasa siap saat anda memerlukannya!
Langkah 4: Verifikasi Pemasangan
Untuk memastikan segalanya berjalan, mari kita buat pangkalan data:
createdb `whoami`Ini membuat pangkalan data dengan nama pengguna anda. Jika anda tidak melihat pesan kesilapan, anda siap!
Perintah PostgreSQL Umum
Sekarang kita telah memasang PostgreSQL, mari kita lihat beberapa perintah umum yang anda akan gunakan. P想象kan ini sebagai vocabulari dasar PostgreSQL anda:
| Perintah | Keterangan |
|---|---|
psql |
Memulakan terminal interaktif PostgreSQL |
\l |
Menampilkan semua pangkalan data |
\c dbname |
Menyambung ke pangkalan data tertentu |
\dt |
Menampilkan semua tabel di pangkalan data semasa |
\q |
Menutup terminal psql |
CREATE DATABASE dbname; |
Membuat pangkalan data baru |
DROP DATABASE dbname; |
Menghapus pangkalan data |
SELECT * FROM tablename; |
Mengambil semua baris dari tabel |
Ingat, perintah ini adalah case-insensitive, tetapi adalah tabiat baik untuk menulis kata kunci SQL dalam huruf besar untuk kebacaan.
Kesimpulan
Tahniah! Anda telah berhasil mengatur PostgreSQL di sistem anda. Bagaimanapun sistem anda, anda sekarang siap untuk memulakan perjalanan pangkalan data anda. Ingat, setiap ahli pernah menjadi pemula, jadi jangan takut untuk mencoba dan membuat kesalahan – itu adalah bagaimana kita belajar!
Dalam tahun-tahun mengajar saya, saya telah melihat murid-murid saya dari kesulitan memasang ke bangunan sistem pangkalan data kompleks. Semua itu dimulai di sini, dengan dasar yang anda telah letakkan. Jadi,ambil sedikit masa untuk memuji diri anda – anda telah mengambil langkah pertama menuju menjadi ahli pangkalan data!
Berkhidmat sekali lagi, kita akan masuk ke dalam pembuatan pangkalan data dan tabel pertama kita. Sampai saat itu, kod yang gembira, dan harapkan permintaan anda selalu mengembalikan hasil yang anda harapkan!
Credits: Image by storyset
