Bootstrap - Dashboard Demo
Welcome, aspiring developers! Today, we're going to embark on an exciting journey into the world of Bootstrap and create a stunning dashboard demo. As your friendly neighborhood computer science teacher, I'm thrilled to guide you through this process, even if you've never written a line of code before. So, buckle up and let's dive in!
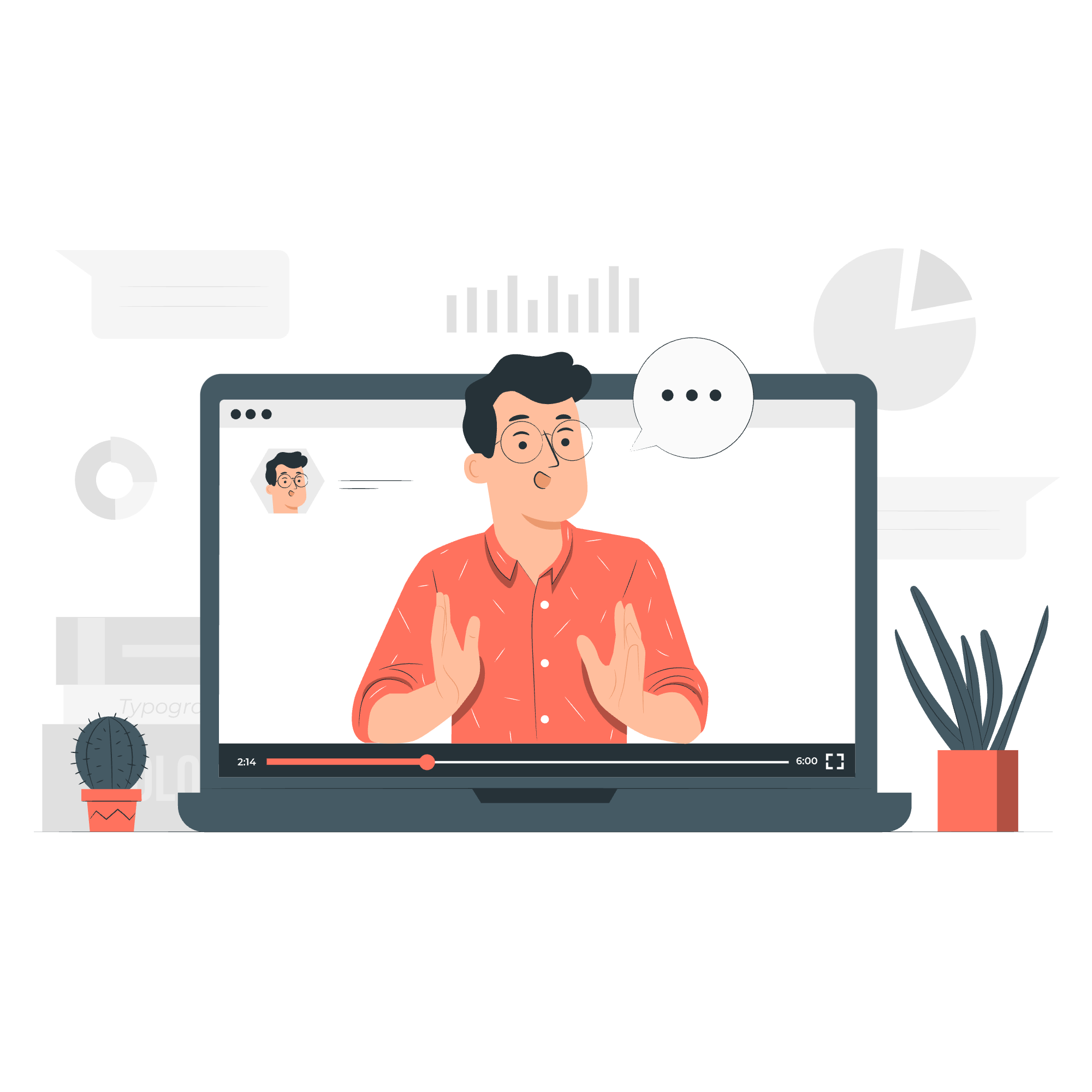
What is Bootstrap?
Before we start building our dashboard, let's take a moment to understand what Bootstrap is. Imagine you're trying to build a house. Bootstrap is like a pre-fabricated kit that comes with walls, doors, and windows already designed. It's a powerful front-end framework that provides pre-built components and styles, making it easier to create responsive and visually appealing websites.
Setting Up Our Project
Step 1: Include Bootstrap
First things first, we need to include Bootstrap in our project. We'll do this by adding the following lines to the <head> section of our HTML file:
<link href="https://cdn.jsdelivr.net/npm/[email protected]/dist/css/bootstrap.min.css" rel="stylesheet">
<script src="https://cdn.jsdelivr.net/npm/[email protected]/dist/js/bootstrap.bundle.min.js"></script>These lines are like inviting Bootstrap to our coding party. They bring in all the styles and interactive features we'll need.
Step 2: Basic HTML Structure
Now, let's set up the basic structure of our dashboard:
<!DOCTYPE html>
<html lang="en">
<head>
<meta charset="UTF-8">
<meta name="viewport" content="width=device-width, initial-scale=1.0">
<title>My Awesome Dashboard</title>
<link href="https://cdn.jsdelivr.net/npm/[email protected]/dist/css/bootstrap.min.css" rel="stylesheet">
</head>
<body>
<div class="container-fluid">
<!-- Our dashboard content will go here -->
</div>
<script src="https://cdn.jsdelivr.net/npm/[email protected]/dist/js/bootstrap.bundle.min.js"></script>
</body>
</html>This is like laying the foundation of our house. The container-fluid class ensures our content spans the full width of the screen.
Building the Dashboard
Step 3: Creating the Navigation Bar
Let's start by adding a navigation bar to our dashboard:
<nav class="navbar navbar-expand-lg navbar-dark bg-dark">
<div class="container-fluid">
<a class="navbar-brand" href="#">My Dashboard</a>
<button class="navbar-toggler" type="button" data-bs-toggle="collapse" data-bs-target="#navbarNav">
<span class="navbar-toggler-icon"></span>
</button>
<div class="collapse navbar-collapse" id="navbarNav">
<ul class="navbar-nav">
<li class="nav-item">
<a class="nav-link active" href="#">Home</a>
</li>
<li class="nav-item">
<a class="nav-link" href="#">Analytics</a>
</li>
<li class="nav-item">
<a class="nav-link" href="#">Settings</a>
</li>
</ul>
</div>
</div>
</nav>This code creates a responsive navigation bar. It's like the signboard of our dashboard, helping users navigate through different sections.
Step 4: Adding a Sidebar
Next, let's add a sidebar for additional navigation options:
<div class="row">
<nav id="sidebar" class="col-md-3 col-lg-2 d-md-block bg-light sidebar">
<div class="position-sticky">
<ul class="nav flex-column">
<li class="nav-item">
<a class="nav-link active" href="#">
Dashboard
</a>
</li>
<li class="nav-item">
<a class="nav-link" href="#">
Orders
</a>
</li>
<li class="nav-item">
<a class="nav-link" href="#">
Products
</a>
</li>
<li class="nav-item">
<a class="nav-link" href="#">
Customers
</a>
</li>
</ul>
</div>
</nav>
<main class="col-md-9 ms-sm-auto col-lg-10 px-md-4">
<!-- Main content will go here -->
</main>
</div>This sidebar acts like a menu in a restaurant, offering quick access to different sections of our dashboard.
Step 5: Creating Dashboard Widgets
Now, let's add some widgets to our main content area:
<main class="col-md-9 ms-sm-auto col-lg-10 px-md-4">
<div class="d-flex justify-content-between flex-wrap flex-md-nowrap align-items-center pt-3 pb-2 mb-3 border-bottom">
<h1 class="h2">Dashboard</h1>
</div>
<div class="row">
<div class="col-md-4 mb-4">
<div class="card">
<div class="card-body">
<h5 class="card-title">Total Sales</h5>
<p class="card-text display-4">$15,000</p>
</div>
</div>
</div>
<div class="col-md-4 mb-4">
<div class="card">
<div class="card-body">
<h5 class="card-title">New Customers</h5>
<p class="card-text display-4">250</p>
</div>
</div>
</div>
<div class="col-md-4 mb-4">
<div class="card">
<div class="card-body">
<h5 class="card-title">Pending Orders</h5>
<p class="card-text display-4">18</p>
</div>
</div>
</div>
</div>
</main>These widgets are like the rooms in our dashboard house, each serving a specific purpose and displaying important information.
Enhancing Our Dashboard
Step 6: Adding a Chart
Let's add a chart to make our dashboard more dynamic. We'll use Chart.js, a popular charting library:
<script src="https://cdn.jsdelivr.net/npm/chart.js"></script>
<div class="row mt-4">
<div class="col-md-8">
<canvas id="salesChart"></canvas>
</div>
</div>
<script>
var ctx = document.getElementById('salesChart').getContext('2d');
var chart = new Chart(ctx, {
type: 'line',
data: {
labels: ['Jan', 'Feb', 'Mar', 'Apr', 'May', 'Jun'],
datasets: [{
label: 'Sales',
data: [12, 19, 3, 5, 2, 3],
borderColor: 'rgb(75, 192, 192)',
tension: 0.1
}]
},
options: {
responsive: true,
scales: {
y: {
beginAtZero: true
}
}
}
});
</script>This chart is like a window in our dashboard house, providing a view of sales trends over time.
Step 7: Adding a Table
Finally, let's add a table to display some detailed data:
<div class="row mt-4">
<div class="col-md-12">
<h3>Recent Orders</h3>
<table class="table table-striped">
<thead>
<tr>
<th>Order ID</th>
<th>Customer</th>
<th>Product</th>
<th>Amount</th>
<th>Status</th>
</tr>
</thead>
<tbody>
<tr>
<td>001</td>
<td>John Doe</td>
<td>Widget A</td>
<td>$100</td>
<td><span class="badge bg-success">Completed</span></td>
</tr>
<tr>
<td>002</td>
<td>Jane Smith</td>
<td>Widget B</td>
<td>$75</td>
<td><span class="badge bg-warning">Pending</span></td>
</tr>
<!-- Add more rows as needed -->
</tbody>
</table>
</div>
</div>This table is like a filing cabinet in our dashboard, neatly organizing and displaying important data.
Conclusion
Congratulations! You've just built a beautiful Bootstrap dashboard. Remember, like any skill, web development improves with practice. Don't be discouraged if things don't work perfectly the first time - even experienced developers spend time debugging and improving their code.
Here's a quick reference table of the Bootstrap classes we used:
| Class | Purpose |
|---|---|
| container-fluid | Creates a full-width container |
| navbar | Creates a navigation bar |
| row | Creates a horizontal group of columns |
| col-md-* | Creates responsive columns |
| card | Creates a flexible content container |
| table | Styles an HTML table |
| badge | Creates a small count and labeling component |
Keep exploring, keep coding, and most importantly, have fun! Your journey in web development has just begun, and there's a whole world of exciting possibilities ahead of you.
Credits: Image by storyset
