Bootstrap - Product Demo
Hello there, future web developers! Today, we're going to embark on an exciting journey into the world of Bootstrap, focusing on creating a stunning product demo page. As your friendly neighborhood computer science teacher, I'm thrilled to guide you through this adventure. Don't worry if you're new to coding – we'll start from the basics and work our way up. Let's dive in!
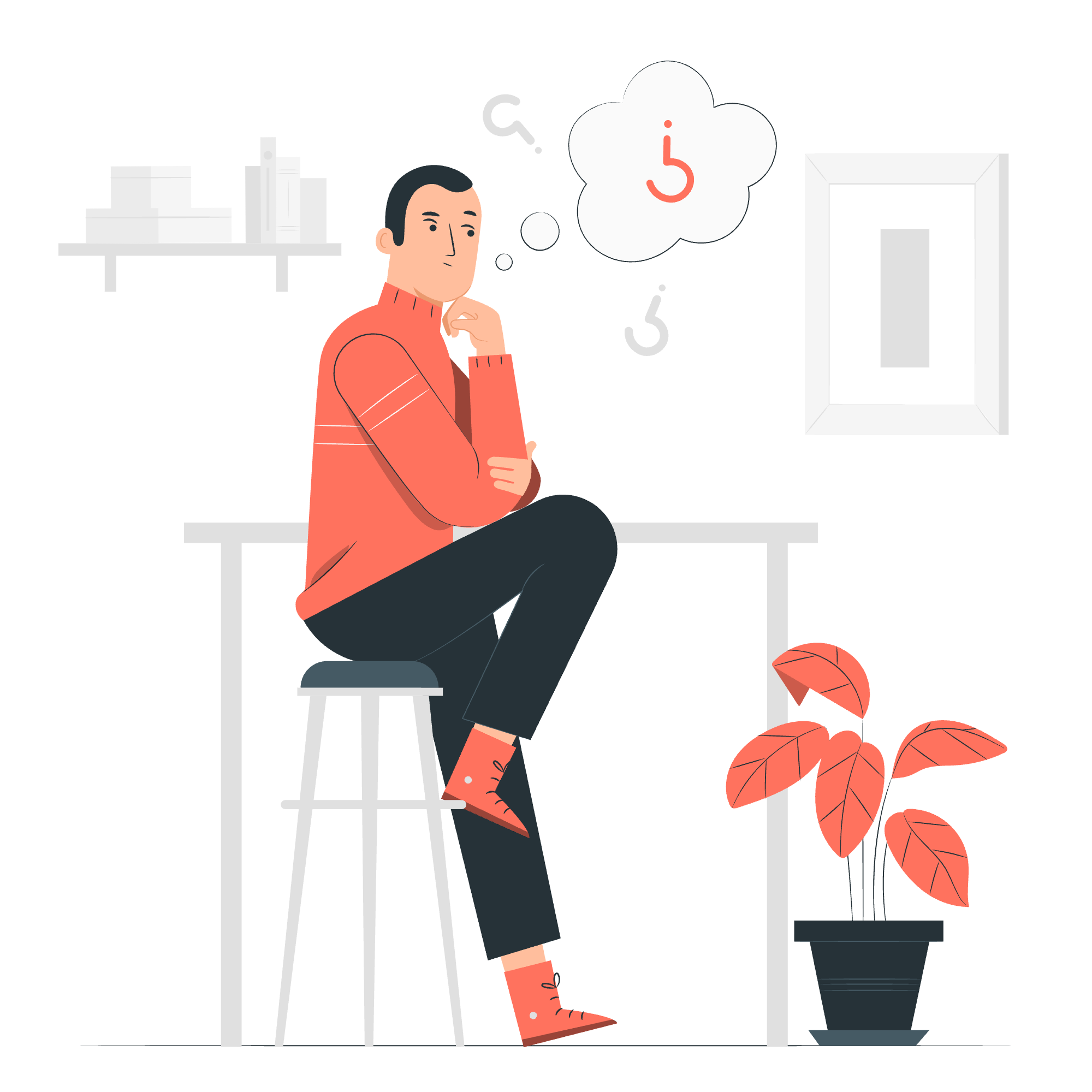
What is Bootstrap?
Before we jump into our product demo, let's take a moment to understand what Bootstrap is. Imagine you're building a house. Bootstrap is like having a set of pre-made walls, doors, and windows that you can easily put together to create your dream home. In web development terms, Bootstrap is a free and open-source CSS framework that helps you build responsive, mobile-first websites quickly and easily.
Setting Up Our Project
Step 1: Include Bootstrap
To start using Bootstrap, we need to include it in our HTML file. We can do this by adding the following lines in the <head> section of our HTML:
<link href="https://cdn.jsdelivr.net/npm/[email protected]/dist/css/bootstrap.min.css" rel="stylesheet">
<script src="https://cdn.jsdelivr.net/npm/[email protected]/dist/js/bootstrap.bundle.min.js"></script>These lines connect our project to the Bootstrap CSS and JavaScript files, giving us access to all of Bootstrap's features.
Step 2: Basic HTML Structure
Now, let's create the basic structure of our product demo page:
<!DOCTYPE html>
<html lang="en">
<head>
<meta charset="UTF-8">
<meta name="viewport" content="width=device-width, initial-scale=1.0">
<title>Amazing Product Demo</title>
<link href="https://cdn.jsdelivr.net/npm/[email protected]/dist/css/bootstrap.min.css" rel="stylesheet">
</head>
<body>
<!-- Our content will go here -->
<script src="https://cdn.jsdelivr.net/npm/[email protected]/dist/js/bootstrap.bundle.min.js"></script>
</body>
</html>This structure sets up our HTML file with the necessary Bootstrap links and a placeholder for our content.
Creating the Product Demo
Step 3: Navigation Bar
Let's start by adding a navigation bar to our page:
<nav class="navbar navbar-expand-lg navbar-light bg-light">
<div class="container">
<a class="navbar-brand" href="#">Amazing Product</a>
<button class="navbar-toggler" type="button" data-bs-toggle="collapse" data-bs-target="#navbarNav">
<span class="navbar-toggler-icon"></span>
</button>
<div class="collapse navbar-collapse" id="navbarNav">
<ul class="navbar-nav ms-auto">
<li class="nav-item">
<a class="nav-link" href="#features">Features</a>
</li>
<li class="nav-item">
<a class="nav-link" href="#pricing">Pricing</a>
</li>
<li class="nav-item">
<a class="nav-link" href="#contact">Contact</a>
</li>
</ul>
</div>
</div>
</nav>This code creates a responsive navigation bar with a brand name and menu items. The navbar-expand-lg class ensures that the menu expands on larger screens and collapses into a hamburger menu on smaller ones.
Step 4: Hero Section
Next, let's add a hero section to showcase our product:
<section class="bg-primary text-white py-5">
<div class="container">
<div class="row align-items-center">
<div class="col-lg-6">
<h1 class="display-4">Introducing Amazing Product</h1>
<p class="lead">The revolutionary solution you've been waiting for.</p>
<a href="#" class="btn btn-light btn-lg">Learn More</a>
</div>
<div class="col-lg-6">
<img src="product-image.jpg" alt="Amazing Product" class="img-fluid rounded">
</div>
</div>
</div>
</section>This hero section uses Bootstrap's grid system to create a two-column layout. The left column contains the product title, description, and a call-to-action button, while the right column displays a product image.
Step 5: Features Section
Let's highlight our product's features:
<section id="features" class="py-5">
<div class="container">
<h2 class="text-center mb-5">Features</h2>
<div class="row">
<div class="col-md-4 mb-4">
<div class="card">
<div class="card-body">
<h5 class="card-title">Easy to Use</h5>
<p class="card-text">Our product is designed with simplicity in mind, ensuring a smooth user experience.</p>
</div>
</div>
</div>
<div class="col-md-4 mb-4">
<div class="card">
<div class="card-body">
<h5 class="card-title">Powerful Performance</h5>
<p class="card-text">Experience lightning-fast performance that will revolutionize your workflow.</p>
</div>
</div>
</div>
<div class="col-md-4 mb-4">
<div class="card">
<div class="card-body">
<h5 class="card-title">24/7 Support</h5>
<p class="card-text">Our dedicated support team is always ready to assist you, any time of day.</p>
</div>
</div>
</div>
</div>
</div>
</section>This features section uses Bootstrap cards to display each feature in a visually appealing way. The col-md-4 class ensures that the cards are arranged in three columns on medium-sized screens and above.
Step 6: Pricing Section
Now, let's add a pricing section:
<section id="pricing" class="bg-light py-5">
<div class="container">
<h2 class="text-center mb-5">Pricing Plans</h2>
<div class="row">
<div class="col-lg-4 mb-4">
<div class="card">
<div class="card-header">
<h5 class="card-title text-center">Basic</h5>
</div>
<div class="card-body">
<h3 class="card-title text-center">$9.99<small class="text-muted">/month</small></h3>
<ul class="list-unstyled mt-3 mb-4">
<li class="text-center">10 users included</li>
<li class="text-center">2 GB of storage</li>
<li class="text-center">Email support</li>
</ul>
<button type="button" class="btn btn-lg btn-block btn-outline-primary">Sign up for free</button>
</div>
</div>
</div>
<!-- Add more pricing cards for other plans -->
</div>
</div>
</section>This pricing section uses Bootstrap cards to display different pricing plans. You can duplicate the card structure to add more plans as needed.
Step 7: Contact Form
Finally, let's add a contact form:
<section id="contact" class="py-5">
<div class="container">
<h2 class="text-center mb-5">Contact Us</h2>
<div class="row justify-content-center">
<div class="col-lg-6">
<form>
<div class="mb-3">
<label for="name" class="form-label">Name</label>
<input type="text" class="form-control" id="name" required>
</div>
<div class="mb-3">
<label for="email" class="form-label">Email</label>
<input type="email" class="form-control" id="email" required>
</div>
<div class="mb-3">
<label for="message" class="form-label">Message</label>
<textarea class="form-control" id="message" rows="5" required></textarea>
</div>
<button type="submit" class="btn btn-primary">Send Message</button>
</form>
</div>
</div>
</div>
</section>This contact form uses Bootstrap's form classes to create a clean and responsive layout.
Conclusion
Congratulations! You've just created a beautiful product demo page using Bootstrap. This is just the beginning of what you can do with this powerful framework. As you continue to explore and experiment, you'll discover even more ways to create stunning, responsive websites.
Remember, web development is like learning to cook – it takes practice, patience, and a willingness to try new things. Don't be afraid to make mistakes; they're all part of the learning process. Keep coding, keep learning, and most importantly, have fun!
Here's a table summarizing the key Bootstrap classes we used in this tutorial:
| Class | Purpose |
|---|---|
| container | Creates a responsive fixed-width container |
| row | Creates a horizontal group of columns |
| col-* | Defines the width of columns for different screen sizes |
| navbar | Creates a navigation bar |
| btn | Styles a button |
| card | Creates a flexible content container |
| form-control | Styles form inputs and textareas |
| text-center | Centers text content |
| bg-* | Sets background color |
| py-* | Sets vertical padding |
| mb-* | Sets bottom margin |
Keep this table handy as you continue your Bootstrap journey. Happy coding!
Credits: Image by storyset
