Python - Umgebungssetup
Hallo, aufstrebende Pythonistas! Ich freue mich, euch auf dem aufregenden Weg durch das Einrichten eurer Python-Umgebung zu führen. Als jemand, der seit Jahren Python lehrt, kann ich euch versichern, dass dieser erste Schritt entscheidend ist, aber keine Sorge – wir machen es lustig und einfach!
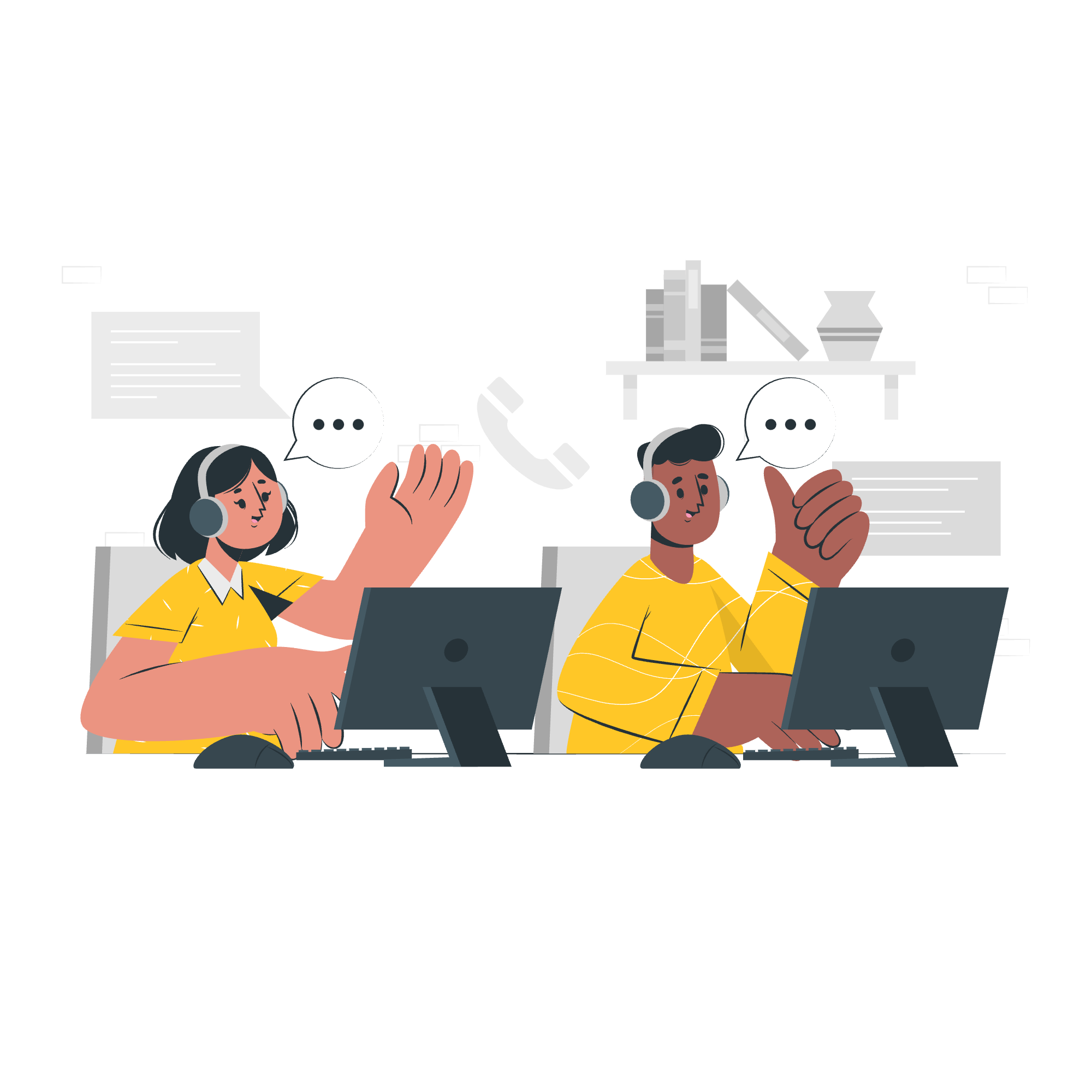
Lokale Umgebung einrichten
Bevor wir in das Programmieren einsteigen, müssen wir ein gemütliches Zuhause für Python auf deinem Computer schaffen. Stell dir vor, du baust einen Nest für eine Haupythons (natürlich vom digitalen Typ!). Dieser Prozess umfasst das Herunterladen und Installieren von Python und das Anzeigen deines Computers, wo er es finden kann.
Python herunterladen
Zuerst Mal, lassen uns Python auf deinen Computer bringen. Gehe zur offiziellen Python-Website (python.org) und suche den Abschnitt „Downloads“. Du wirst verschiedene Versionen sehen, aber für Anfänger empfehle ich, mit der neuesten stabilen Version von Python 3 zu bleiben.
Pro Tipp: Lade immer von der offiziellen Quelle herunter, um überraschungen zu vermeiden!
Python installieren
Jetzt, wo du Python heruntergeladen hast, ist es an der Zeit, den roten Teppich auszurollen und es auf deinem Computer willkommen zu heißen. Der Installationsprozess unterscheidet sich leicht je nach Betriebssystem, also lassen uns das mal aufteilen:
Python auf Ubuntu Linux installieren
Für meine Ubuntu-Nutzer gibt es Glück! Python kommt in der Regel vorinstalliert auf Ubuntu. Um zu überprüfen, öffne deinen Terminal und gib ein:
python3 --versionWenn du eine Versionsnummer siehst, bist du bereit! Wenn nicht, keine Sorge. Gib einfach ein:
sudo apt-get update
sudo apt-get install python3Python auf anderen Linux-Systemen installieren
Wenn du eine andere Linux-Distribution verwendest, ist der Prozess ähnlich. Du kannst den Paketmanager deiner Distribution verwenden. Zum Beispiel auf Fedora:
sudo dnf install python3Python auf Windows installieren
Windows-Nutzer, euer Prozess ist etwas anders, aber genauso einfach:
- Führe den Installer herunter, den du geladen hast.
- Stelle sicher, dass du das Kästchen „Python zu PATH hinzufügen“ aktivierst – das spart uns einen Schritt später!
- Klicke auf „Jetzt installieren“ und lasse die Magie passieren.
PATH einrichten
Nun müssen wir sicherstellen, dass dein Computer weiß, wo er Python finden muss, wenn du es verwenden möchtest. Das ist wie dem Computer eine Karte zum Haus von Python zu geben.
PATH auf Unix/Linux einrichten
Für meine Linux- und Mac-Nutzer, öffne deinen Terminal und bearbeite deine .bashrc oder .bash_profile Datei:
nano ~/.bashrcFüge diese Zeile am Ende hinzu:
export PATH="/usr/local/bin:$PATH"Speichere und beende, dann führe aus:
source ~/.bashrcPATH auf Windows einrichten
Windows-Nutzer, die „Python zu PATH hinzufügen“ während der Installation aktiviert haben, können diesen Schritt überspringen. Wenn du das nicht getan hast, keine Sorge! Hier ist, was du tun musst:
- Klicke mit der rechten Maustaste auf „Dieser PC“ und wähle „Eigenschaften“
- Klicke auf „Erweiterte Systemeinstellungen“
- Klicke auf „Umgebungsvariablen“
- Unter „Systemvariablen“, finde und wähle „Pfad“, dann klicke auf „Bearbeiten“
- Klicke auf „Neu“ und füge den Pfad zu deiner Python-Installation hinzu (normalerweise etwas wie
C:\Python39)
Python-Umgebungsvariablen
Umgebungsvariablen sind wie geheime Nachrichten, die du für Python hinterlassen kannst. Sie können beeinflussen, wie Python sich verhält. Hier ist eine Tabelle einiger gemeinsamer Umgebungsvariablen:
| Variable | Beschreibung |
|---|---|
| PYTHONPATH | Erweitert den Standard-Suchpfad für Moduldateien |
| PYTHONSTARTUP | Pfad zu einer Initialisierungsdatei, die bei der interaktiven Start wird ausgeführt |
| PYTHONCASEOK | Wird unter Windows verwendet, um fallunabhängiges Importieren von Modulen zu ermöglichen |
| PYTHONHOME | Alternativer Suchpfad für Module |
Du musst diese jetzt nicht setzen, aber es ist gut zu wissen, dass sie existieren, für den Fall, dass du sie später benötigst!
Python ausführen
Glückwunsch! Du hast deine Python-Umgebung eingerichtet. Lassen uns sicherstellen, dass alles funktioniert. Öffne deinen Terminal (oder den Befehlsprompt unter Windows) und gib ein:
pythonDu solltest etwas wie folgt sehen:
Python 3.9.5 (default, May 3 2021, 08:33:23)
[GCC 10.2.1 20201125 (Red Hat 10.2.1-9)] on linux
Type "help", "copyright", "credits" or "license" for more information.
>>>Dies ist die interaktive Python-Shell. Lass uns einen einfachen Befehl ausprobieren:
>>> print("Hello, Python!")
Hello, Python!Wenn du "Hello, Python!" ausgegeben siehst, gib dir einen Daumen nach oben – du hast Python erfolgreich eingerichtet und deinen ersten Befehl ausgeführt!
Denke daran, das Einrichten deiner Umgebung ist wie das Vorbereiten der Küche, bevor du ein köstliches Essen zubereitest. Jetzt, wo wir alles eingestellt haben, sind wir bereit, unglaubliche Dinge mit Python zu erschaffen.
In meinen Jahren des Lehrens habe ich festgestellt, dass Schüler, die sich die Zeit nehmen, ihre Umgebung richtig einzurichten, eine viel glattere Lernausbildung haben. Also, gut gemacht, dass du diesen wichtigen ersten Schritt hingelegt hast!
Nächste Mal werden wir uns in das Schreiben und Ausführen komplexerer Python-Programme stürzen. Bis dahin, experimentiere gerne in der interaktiven Shell. Wer weiß? Du könntest etwas Cooles entdecken, bevor wir in der nächsten Lektion aufeinander treffen!
Happy coding, zukünftige Python-Meister!
Credits: Image by storyset
