Python - GUI-Programmierung: Ein Leitfaden für Anfänger zur Erstellung graphischer Benutzeroberflächen
Hallo da, aufstrebender Programmierer! Bist du bereit, eine aufregende Reise in die Welt der Python GUI-Programmierung zu beginnen? Als dein freundlicher Nachbar und Computerlehrer bin ich hier, um dich durch das faszinierende Reich der Erstellung graphischer Benutzeroberflächen mit Python zu führen. Keine Sorge, wenn du noch nie eine Zeile Code geschrieben hast – wir beginnen mit den allergrößten Grundlagen und arbeiten uns nach oben vor. Also, nimm dir einen Teller deiner Lieblingsgetränke, mache dich komfortabel und lass uns einsteigen!
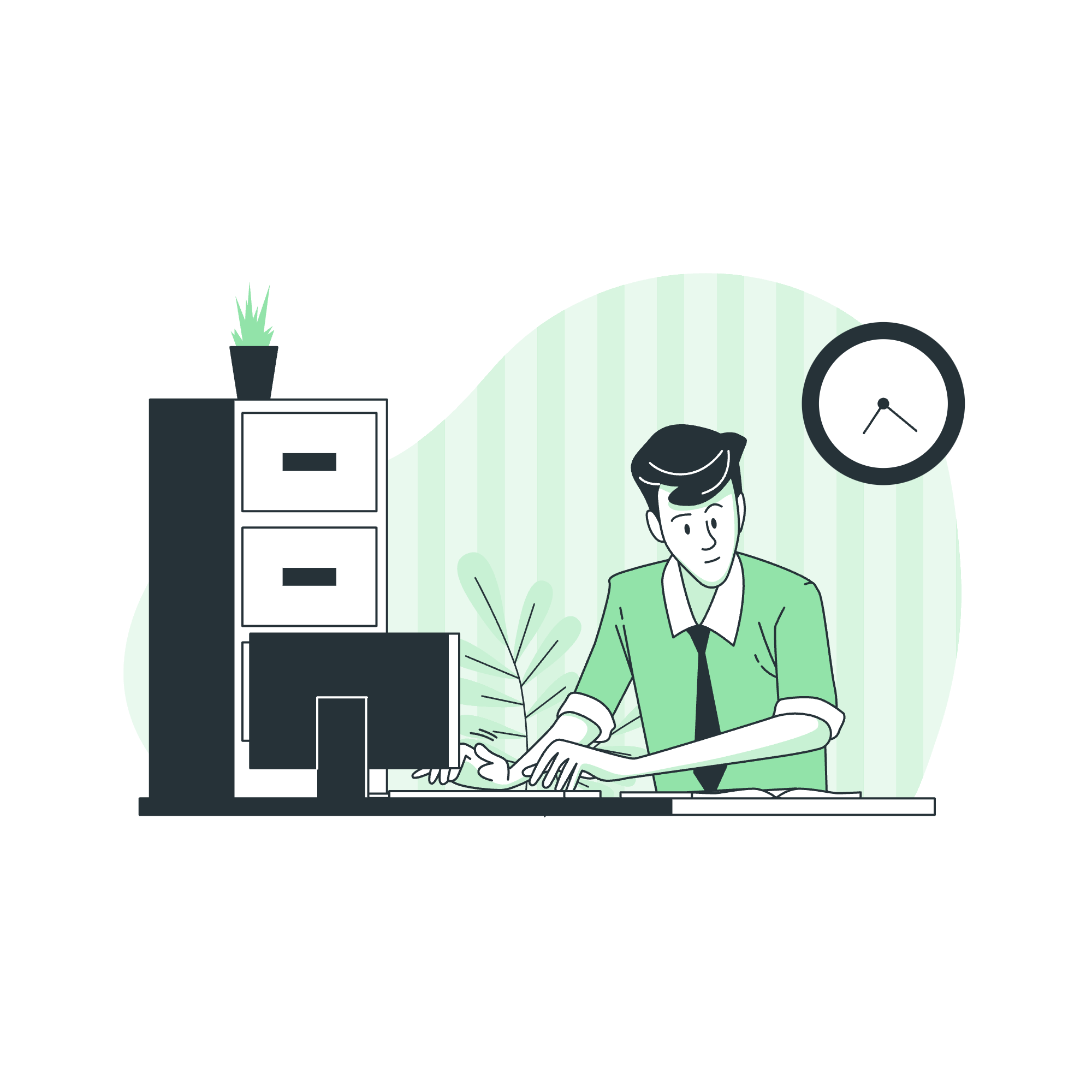
Tkinter-Programmierung: Deine Tür zum GUI-Erstellen
Was ist Tkinter?
Tkinter ist wie das Schweizer Army Knife der Python GUI-Programmierung. Es ist ein eingebautes Modul, das mit Python vorinstalliert ist, was den Einstieg sehr einfach macht. Denk daran, Tkinter ist dein verlässliches Werkzeugkasten zum Erstellen von Fenstern, Schaltflächen, Textfeldern und allerlei interaktiven Elementen in deinen Programmen.
Dein erstes Tkinter-Programm
Lass uns mit einem einfachen Beispiel anfangen:
import tkinter as tk
root = tk.Tk()
root.title("Meine erste GUI")
label = tk.Label(root, text="Hallo, Tkinter!")
label.pack()
root.mainloop()Lass uns das aufbrechen:
- Wir importieren das tkinter-Modul und geben es für die Bequemlichkeit den Alias 'tk'.
-
tk.Tk()erstellt unser Hauptfenster. - Wir setzen den Fenstertitel mit
root.title(). - Wir erstellen ein Label-Widget mit etwas Text.
- Die Methode
pack()fügt unser Label dem Fenster hinzu. - Schließlich startet
mainloop()den Ereignisschleife, der unser Fenster offen und reaktionsfähig hält.
Führe diesen Code aus, und voilà! Du hast gerade deine erste GUI-Anwendung erstellt. Ziemlich cool, oder?
Tkinter-Widgets: Bausteine deiner GUI
Widgets sind die einzelnen Elemente, die deine GUI bilden. Sie sind wie die LEGO-Blöcke der Schnittstellengestaltung. Lass uns einige gängige Widgets erkunden:
Schaltflächen
Schaltflächen sind wahrscheinlich das bekannteste Widget. So erstellst du eine:
import tkinter as tk
def button_click():
print("Schaltfläche geklickt!")
root = tk.Tk()
button = tk.Button(root, text="Klick mich!", command=button_click)
button.pack()
root.mainloop()In diesem Beispiel haben wir eine Schaltfläche erstellt, die eine Nachricht ausgibt, wenn sie geklickt wird. Der command-Parameter verbindet die Schaltfläche mit der button_click-Funktion.
Eingabe-Widgets
Eingabe-Widgets ermöglichen es Benutzern, Text einzugeben:
import tkinter as tk
root = tk.Tk()
entry = tk.Entry(root)
entry.pack()
root.mainloop()Dies erstellt ein einfaches Texteingabefeld. Du kannst den Text mit entry.get() abrufen.
Standardattribute: Anpassung deiner Widgets
Widgets haben verschiedene Attribute, die du anpassen kannst. Hier sind einige gängige:
| Attribut | Beschreibung | Beispiel |
|---|---|---|
bg |
Hintergrundfarbe | button = tk.Button(root, text="Klick", bg="blau") |
fg |
Vordergrund (Text)farbe | label = tk.Label(root, text="Hallo", fg="rot") |
font |
Textschriftart und -größe | label = tk.Label(root, text="Groß", font=("Arial", 20)) |
width |
Widget-Breite | entry = tk.Entry(root, width=30) |
height |
Widget-Höhe | text = tk.Text(root, height=5) |
Geometrieverwaltung: Anordnung deiner Widgets
Tkinter bietet drei Hauptgeometriemanager zum Anordnen von Widgets in deinem Fenster:
Pack
Wir haben pack() bereits im Einsatz gesehen. Es ist die einfachste Methode, um Widgets hinzuzufügen:
import tkinter as tk
root = tk.Tk()
label1 = tk.Label(root, text="Erste")
label2 = tk.Label(root, text="Zweite")
label1.pack()
label2.pack()
root.mainloop()Dies stapelt die Widgets vertikal.
Grid
Grid ermöglicht eine präzisere Platzierung:
import tkinter as tk
root = tk.Tk()
label1 = tk.Label(root, text="Name:")
entry1 = tk.Entry(root)
label2 = tk.Label(root, text="Passwort:")
entry2 = tk.Entry(root, show="*")
label1.grid(row=0, column=0)
entry1.grid(row=0, column=1)
label2.grid(row=1, column=0)
entry2.grid(row=1, column=1)
root.mainloop()Dies erstellt eine einfache Anmeldeform mit Labels und Eingaben, die in einer Grid angeordnet sind.
Place
Place gibt dir absolute Kontrolle über die Positionierung der Widgets:
import tkinter as tk
root = tk.Tk()
button = tk.Button(root, text="Zentrierte Schaltfläche")
button.place(relx=0.5, rely=0.5, anchor="center")
root.mainloop()Dies platziert eine Schaltfläche in der Mitte des Fensters.
SimpleDialog: Schnelle und einfache Dialoge
SimpleDialog ist großartig für die Erstellung schneller Pop-up-Fenster:
from tkinter import simpledialog
result = simpledialog.askstring("Eingabe", "Wie heißt du?")
print(f"Hallo, {result}!")Dies erstellt ein Dialogfenster, das nach dem Namen des Benutzers fragt.
Das FileDialog-Modul: Arbeiten mit Dateien
FileDialog hilft dir, Datei-Öffnen- und Speicher-Dialoge zu erstellen:
from tkinter import filedialog
file_path = filedialog.askopenfilename()
print(f"Du hast ausgewählt: {file_path}")Dies öffnet einen Dateiauswahldialog und gibt den gewählten Dateipfad aus.
Das ttk-Modul: Themed Widgets
Das ttk-Modul bietet themed Widgets, die moderner aussehen:
from tkinter import ttk
root = tk.Tk()
button = ttk.Button(root, text="Themed Schaltfläche")
button.pack()
root.mainloop()Combobox-Widget
Combobox ist eine Kombination aus einer Eingabe und einer Dropdown-Liste:
from tkinter import ttk
root = tk.Tk()
combo = ttk.Combobox(root, values=["Option 1", "Option 2", "Option 3"])
combo.pack()
root.mainloop()Progressbar
Progressbar ist großartig, um den Fortschritt von Aufgaben anzuzeigen:
from tkinter import ttk
root = tk.Tk()
progress = ttk.Progressbar(root, length=200, mode='deterministic')
progress.pack()
progress['value'] = 50 # Setze Fortschritt auf 50%
root.mainloop()Sizegrip
Sizegrip ermöglicht es Benutzern, Fenstergrößen zu ändern:
from tkinter import ttk
root = tk.Tk()
sizegrip = ttk.Sizegrip(root)
sizegrip.pack(side="right", anchor="se")
root.mainloop()Separator
Separator wird verwendet, um Widgets visuell zu trennen:
from tkinter import ttk
root = tk.Tk()
label1 = tk.Label(root, text="Oben")
separator = ttk.Separator(root, orient='horizontal')
label2 = tk.Label(root, text="Unten")
label1.pack()
separator.pack(fill='x')
label2.pack()
root.mainloop()Und das ist es! Wir haben die Grundlagen der Python GUI-Programmierung mit Tkinter abgedeckt. Denke daran, Übung macht den Meister, also mach' dich nicht scheu, Experimente zu machen und deine eigenen GUIs zu erstellen. Wer weiß? Dein nächstes Projekt könnte das nächste große App sein, über das jeder spricht!
Happy coding, zukünftige GUI-Zauberer! ?♂️??
Credits: Image by storyset
