Docker - Pengaturan ASP.Net
Hai teman-teman pemula pengembang! Saya sangat gembira menjadi panduan Anda dalam perjalanan menarik ke dunia Docker dan ASP.Net. Sebagai seseorang yang telah mengajar ilmu komputer selama bertahun-tahun, saya dapat menjamin Anda bahwa meskipun ini mungkin terlihat menakutkan pada awalnya, kita akan memecahnya menjadi bagian kecil yang bahkan seorang pemula sepenuhnya dapat mengerti. Jadi, ambil minuman favorit Anda, merasa nyaman, dan mari kita masuk ke dalam!
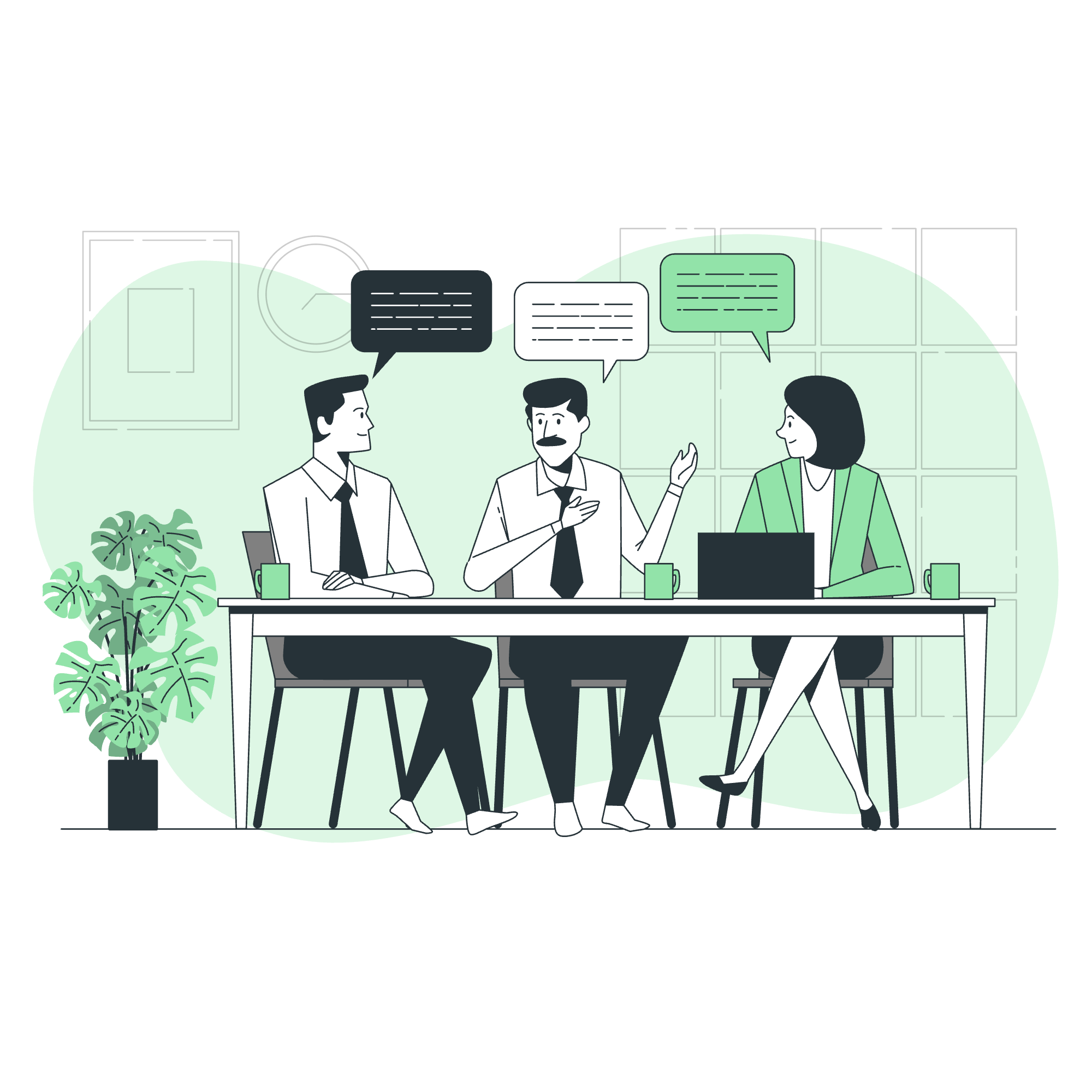
Prasyarat
Sebelum kita memulai petualangan Docker kita, mari pastikan kita memiliki semua hal yang diperlukan. Ini adalah apa yang Anda butuhkan:
- Sebuah komputer (kenapa, menakjubkan, kan?)
- Docker terpasang di mesin Anda
- Sebuah editor teks (saya merekomendasikan Visual Studio Code, tapi yang lain pun bisa)
- Koneksi internet (untuk mengunduh kontainer kita)
- Sikap positif (percayalah, itu membantu!)
Jika Anda belum menginstal Docker, jangan khawatir! Pergi ke situs resmi Docker dan ikuti panduan instalasi untuk sistem operasi Anda. Itu mudah seperti kue – ya, mungkin lebih mudah, karena membuat kue bisa sulit!
Menginstal Kontainer ASP.Net
Sekarang kita sudah siap, mari kita merabaikan tangan kita dengan beberapa perintah Docker nyata. Jangan khawatir jika Anda belum pernah melihat ini sebelumnya – saya akan menjelaskan setiap satu secara detil.
Langkah 1: Tarik Gambar ASP.Net
Pertama, kita perlu menarik gambar ASP.Net dari Docker Hub. Picturing ini seperti mengunduh buku resep – kita sedang mendapatkan semua petunjuk yang kita butuhkan untuk membuat lingkungan ASP.Net kita.
docker pull mcr.microsoft.com/dotnet/aspnetKetika Anda menjalankan perintah ini, Anda akan melihat Docker mengunduh berbagai lapisan. Itu mungkin terlihat seperti ini:
Using default tag: latest
latest: Pulling from mcr.microsoft.com/dotnet/aspnet
6552179c3509: Pull complete
93f0674a4913: Pull complete
7fda5da89196: Pull complete
Digest: sha256:abcdef1234567890...
Status: Downloaded newer image for mcr.microsoft.com/dotnet/aspnet:latestLangkah 2: Verifikasi Gambar
Ayo pastikan gambar kita terunduh dengan benar:
docker imagesAnda seharusnya melihat sesuatu seperti ini:
REPOSITORY TAG IMAGE ID CREATED SIZE
mcr.microsoft.com/dotnet/aspnet latest 1234abcd5678 2 days ago 207MBBagus! Gambar ASP.Net kita sekarang siap digunakan.
Langkah 3: Buat Dockerfile
Sekarang, mari kita buat Dockerfile. Ini seperti menulis resep untuk aplikasi kita. Buat sebuah file baru bernama Dockerfile (tanpa ekstensi) dan tambahkan hal berikut:
FROM mcr.microsoft.com/dotnet/aspnet:latest
WORKDIR /app
COPY . .
ENTRYPOINT ["dotnet", "YourApp.dll"]mari kitauraikan ini:
-
FROM: Ini mengatakan ke Docker gambar mana yang digunakan sebagai titik awal. -
WORKDIR: Ini mengatur direktori kerja di dalam kontainer. -
COPY: Ini menyalin file aplikasi kita ke dalam kontainer. -
ENTRYPOINT: Ini menentukan perintah yang dijalankan saat kontainer mulai.
Langkah 4: Bangun Gambar Docker
Sekarang kita memiliki Dockerfile, mari kita bangun gambar kita:
docker build -t myaspnetapp .Flag -t memberi tag gambar kita dengan nama "myaspnetapp", dan . mengatakan ke Docker mencari Dockerfile di direktori saat ini.
Langkah 5: Jalankan Kontainer
Akhirnya, mari kita jalankan kontainer kita:
docker run -d -p 8080:80 --name myrunningapp myaspnetappmari kitauraikan ini:
-
-d: Ini menjalankan kontainer dalam mode terpisah (di belakang). -
-p 8080:80: Ini memetakan port 8080 di mesin Anda ke port 80 di kontainer. -
--name: Ini memberi nama ke kontainer yang sedang berjalan. -
myaspnetapp: Ini adalah nama gambar yang kita jalankan.
Dan voila! Aplikasi ASP.Net Anda sekarang berjalan di dalam kontainer Docker.
Perintah Docker Umum
Berikut adalah tabel ringkas dari beberapa perintah Docker yang mungkin Anda temukan berguna:
| Perintah | Deskripsi |
|---|---|
docker ps |
Daftar kontainer yang sedang berjalan |
docker ps -a |
Daftar semua kontainer (termasuk yang dihentikan) |
docker stop <container_name> |
Hentikan kontainer yang sedang berjalan |
docker start <container_name> |
Jalankan kontainer yang dihentikan |
docker rm <container_name> |
Hapus kontainer |
docker logs <container_name> |
Lihat log kontainer |
docker exec -it <container_name> /bin/bash |
Buka shell di dalam kontainer yang sedang berjalan |
Kesimpulan
Selamat! Anda telah mengatur aplikasi ASP.Net di Docker. Ingat, belajar menggunakan Docker seperti belajar menunggang sepeda – mungkin terlihat berayun pada awalnya, tapi dengan latihan, Anda akan mulai menembus dalam waktu singkat.
Saat kita selesai, saya teringat sebuah murid yang pernah mengatakan ke saya, "Docker terlihat seperti magi pada awalnya, tapi sekarang itu hanya bagian dari alat-alat saya." Itu adalah perjalanan yang saya harap Anda mulai hari ini.
Terus mencoba, terus belajar, dan yang paling penting, terus bersenang-senang dengannya. Docker membuka dunia kemungkinan, dan Anda sekarang dilengkapi untuk mengeksplorasi mereka. Selamat coding, dan semoga kontainer Anda selalu ringan dan pengiriman Anda selalu mulus!
Credits: Image by storyset
