Docker - Setting ASP.Net
Hello there, aspiring developers! I'm thrilled to be your guide on this exciting journey into the world of Docker and ASP.Net. As someone who's been teaching computer science for years, I can assure you that while this might seem daunting at first, we'll break it down into bite-sized pieces that even a complete beginner can understand. So, grab your favorite beverage, get comfortable, and let's dive in!
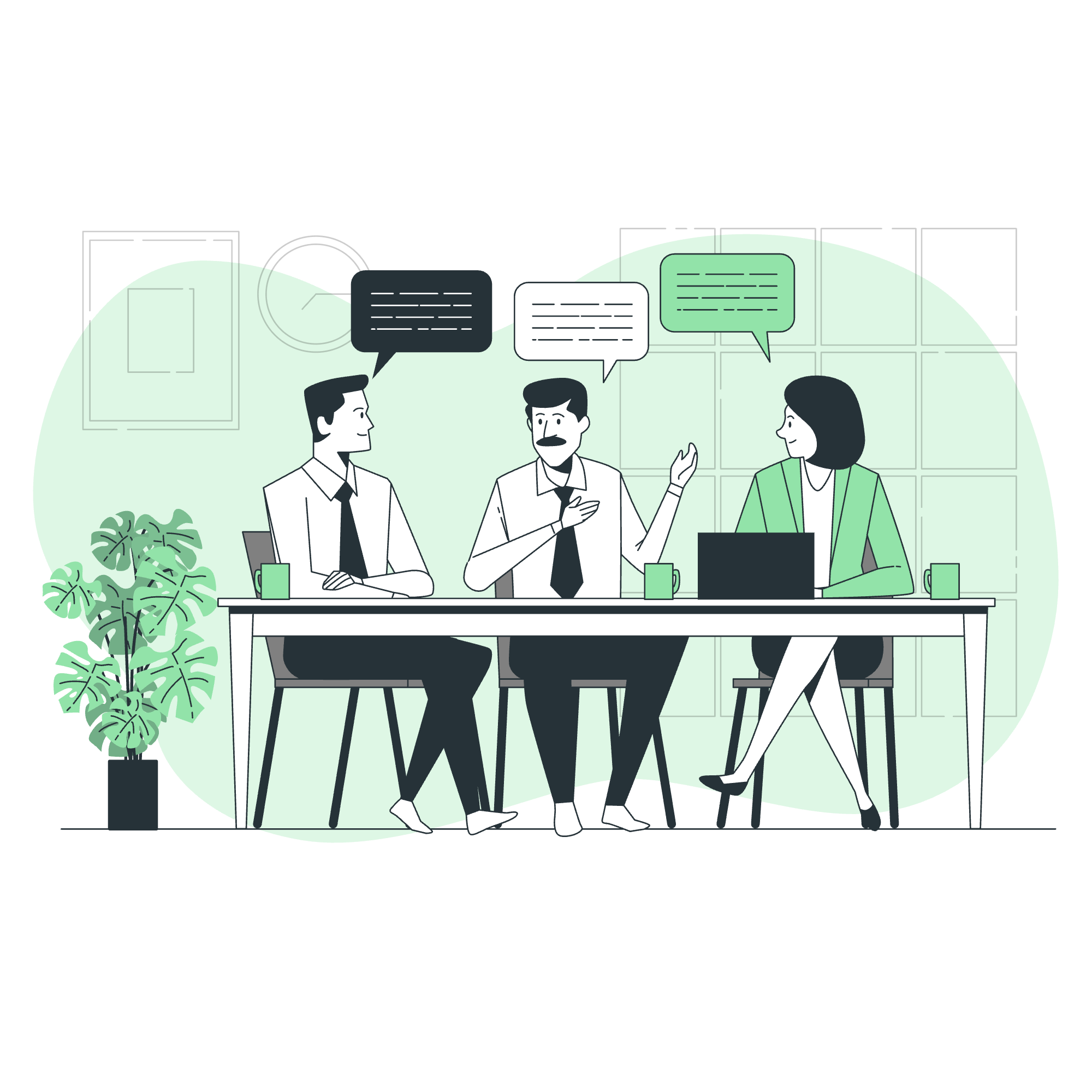
Prerequisites
Before we embark on our Docker adventure, let's make sure we have all our ducks in a row. Here's what you'll need:
- A computer (I know, shocking, right?)
- Docker installed on your machine
- A text editor (I recommend Visual Studio Code, but any will do)
- An internet connection (to download our container)
- A positive attitude (trust me, it helps!)
If you haven't installed Docker yet, don't worry! Head over to the official Docker website and follow their installation guide for your operating system. It's as easy as pie – well, maybe easier, because pie can be tricky to make!
Installing the ASP.Net Container
Now that we're all set up, let's get our hands dirty with some actual Docker commands. Don't worry if you've never seen these before – I'll explain each one in detail.
Step 1: Pull the ASP.Net Image
First, we need to pull the ASP.Net image from Docker Hub. Think of this like downloading a recipe book – we're getting all the instructions we need to create our ASP.Net environment.
docker pull mcr.microsoft.com/dotnet/aspnetWhen you run this command, you'll see Docker downloading various layers. It might look a bit like this:
Using default tag: latest
latest: Pulling from mcr.microsoft.com/dotnet/aspnet
6552179c3509: Pull complete
93f0674a4913: Pull complete
7fda5da89196: Pull complete
Digest: sha256:abcdef1234567890...
Status: Downloaded newer image for mcr.microsoft.com/dotnet/aspnet:latestStep 2: Verify the Image
Let's make sure our image downloaded correctly:
docker imagesYou should see something like this:
REPOSITORY TAG IMAGE ID CREATED SIZE
mcr.microsoft.com/dotnet/aspnet latest 1234abcd5678 2 days ago 207MBGreat! Our ASP.Net image is now ready to use.
Step 3: Create a Dockerfile
Now, let's create a Dockerfile. This is like writing down the recipe for our application. Create a new file called Dockerfile (no extension) and add the following:
FROM mcr.microsoft.com/dotnet/aspnet:latest
WORKDIR /app
COPY . .
ENTRYPOINT ["dotnet", "YourApp.dll"]Let's break this down:
-
FROM: This tells Docker which image to use as a starting point. -
WORKDIR: This sets the working directory inside the container. -
COPY: This copies our application files into the container. -
ENTRYPOINT: This specifies the command to run when the container starts.
Step 4: Build the Docker Image
Now that we have our Dockerfile, let's build our image:
docker build -t myaspnetapp .The -t flag tags our image with the name "myaspnetapp", and the . tells Docker to look for the Dockerfile in the current directory.
Step 5: Run the Container
Finally, let's run our container:
docker run -d -p 8080:80 --name myrunningapp myaspnetappLet's break this down:
-
-d: This runs the container in detached mode (in the background). -
-p 8080:80: This maps port 8080 on your machine to port 80 in the container. -
--name: This gives our running container a name. -
myaspnetapp: This is the name of the image we're running.
And voila! Your ASP.Net application is now running in a Docker container.
Common Docker Commands
Here's a handy table of some common Docker commands you might find useful:
| Command | Description |
|---|---|
docker ps |
List running containers |
docker ps -a |
List all containers (including stopped ones) |
docker stop <container_name> |
Stop a running container |
docker start <container_name> |
Start a stopped container |
docker rm <container_name> |
Remove a container |
docker logs <container_name> |
View container logs |
docker exec -it <container_name> /bin/bash |
Open a shell in a running container |
Conclusion
Congratulations! You've just set up an ASP.Net application in Docker. Remember, learning to use Docker is like learning to ride a bike – it might seem wobbly at first, but with practice, you'll be zooming along in no time.
As we wrap up, I'm reminded of a student who once told me, "Docker seemed like magic at first, but now it's just part of my toolkit." That's the journey I hope you're starting today.
Keep experimenting, keep learning, and most importantly, keep having fun with it. Docker opens up a world of possibilities, and you're now equipped to explore them. Happy coding, and may your containers always be light and your deployments smooth!
Credits: Image by storyset
