Docker - ASP.Netの設定
こんにちは、将来の開発者たち!DockerとASP.Netの興味深い世界に陪你案内するのがとても楽しみです。私がコンピュータサイエンスを教えてから数年が経つ中で、これは最初は難しいように見えるかもしれませんが、私たちはそれを小さなチャンクに分けて、完全な初心者でも理解できるようにするつもりです。で、お気に入りの飲み物を用意して、リラックスし、さあ、潜りましょう!
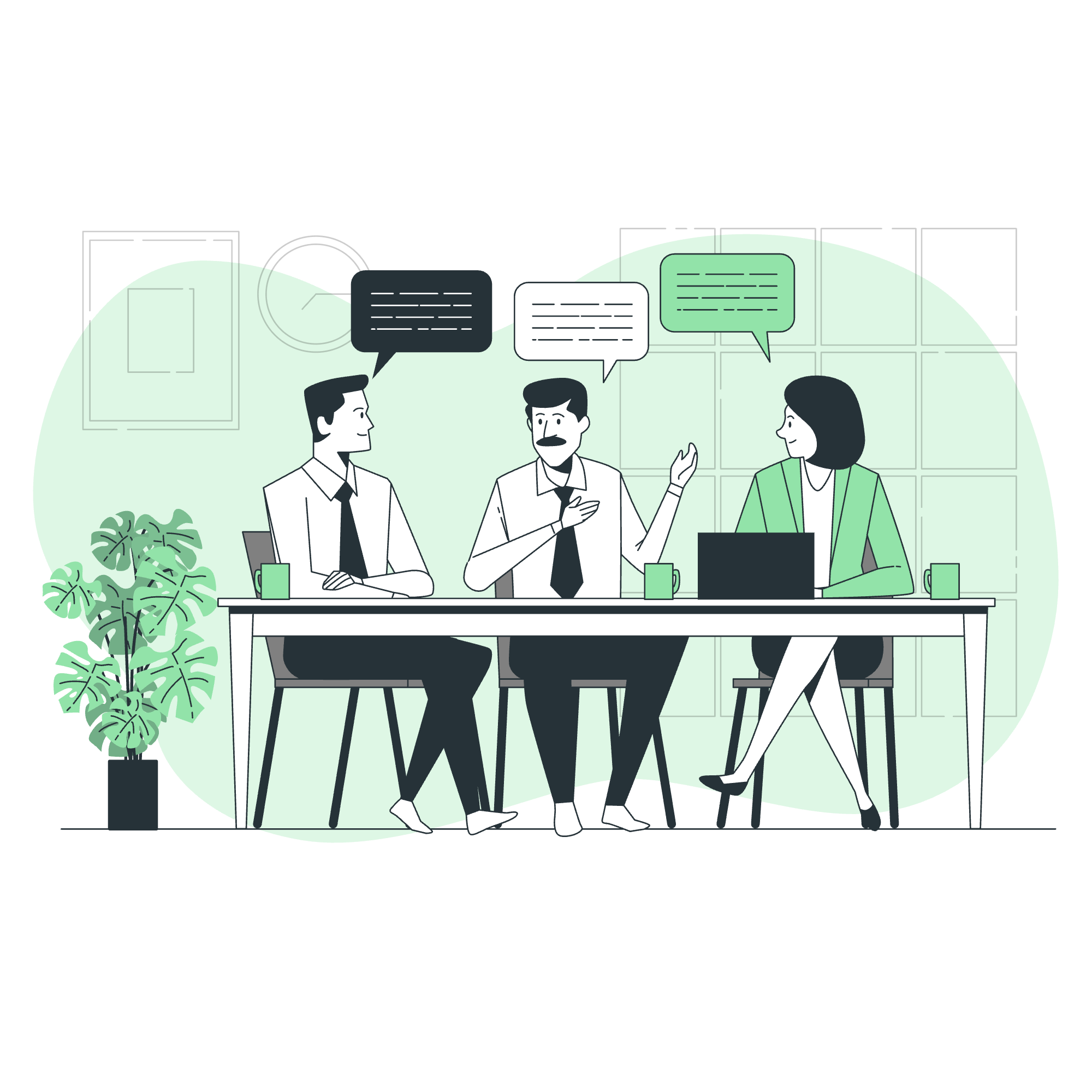
前提条件
私たちのDocker冒険に乗り出す前に、準備が整っていることを確認しましょう。以下のものが必要です:
- コンピュータ(これ、驚きじゃないですか?)
- マシンにDockerがインストールされている
- テキストエディタ(Visual Studio Codeを推薦しますが、どれでも構いません)
- インターネット接続(コンテナをダウンロードするために必要です)
- 前向きな姿勢(信じてください、助けになります!)
まだDockerをインストールしていない場合は、心配しないでください!公式のDockerウェブサイトにアクセスして、お使いのオペレーティングシステムに対応したインストールガイドに従ってください。簡単です – いや、パイよりも簡単です。パイは作るのが難しいですからね!
ASP.Netコンテナのインストール
準備が整ったので、実際のDockerコマンドに手を染めましょう。これらのコマンドを前に見たことがないとしても、心配しないでください – 私はそれぞれを詳細に説明します。
ステップ1: ASP.Netイメージをプル
まず、Docker HubからASP.Netイメージをプルします。これはレシピブックをダウンロードするようなものです – ASP.Net環境を作成するためのすべての指示を得ているのです。
docker pull mcr.microsoft.com/dotnet/aspnetこのコマンドを実行すると、Dockerがさまざまなレイヤーをダウンロードするのを見ます。以下のような感じです:
Using default tag: latest
latest: Pulling from mcr.microsoft.com/dotnet/aspnet
6552179c3509: Pull complete
93f0674a4913: Pull complete
7fda5da89196: Pull complete
Digest: sha256:abcdef1234567890...
Status: Downloaded newer image for mcr.microsoft.com/dotnet/aspnet:latestステップ2: イメージを確認
イメージが正しくダウンロードされたか確認しましょう:
docker images以下のようなものが表示されるはずです:
REPOSITORY TAG IMAGE ID CREATED SIZE
mcr.microsoft.com/dotnet/aspnet latest 1234abcd5678 2 days ago 207MB素晴らしい!ASP.Netイメージは今すぐ使用可能です。
ステップ3: Dockerfileを作成
次に、Dockerfileを作成しましょう。これは私たちのアプリケーションのレシピを書き記すようなものです。新しいファイルをDockerfile(拡張子なし)とし、以下を追加します:
FROM mcr.microsoft.com/dotnet/aspnet:latest
WORKDIR /app
COPY . .
ENTRYPOINT ["dotnet", "YourApp.dll"]これを分解すると:
-
FROM: Dockerがどのイメージをスタートポイントとして使用するかを指定します。 -
WORKDIR: コンテナ内の作業ディレクトリを設定します。 -
COPY: 私たちのアプリケーションファイルをコンテナにコピーします。 -
ENTRYPOINT: コンテナが起動時に実行するコマンドを指定します。
ステップ4: Dockerイメージをビルド
Dockerfileが準備できたので、イメージをビルドしましょう:
docker build -t myaspnetapp .-tフラグはイメージに「myaspnetapp」というタグを付け、.はDockerfileを現在のディレクトリで探すことをDockerに指示します。
ステップ5: コンテナを実行
最後に、コンテナを実行しましょう:
docker run -d -p 8080:80 --name myrunningapp myaspnetappこれを分解すると:
-
-d: コンテナをバックグラウンドで実行します。 -
-p 8080:80: ローカルマシンのポート8080をコンテナのポート80にマッピングします。 -
--name: 実行中のコンテナに名前を付けます。 -
myaspnetapp: 実行するイメージの名前です。
これで、ASP.NetアプリケーションがDockerコンテナで動作しています。
普通のDockerコマンド
以下は、役立つかもしれないいくつかの一般的なDockerコマンドの表です:
| コマンド | 説明 |
|---|---|
docker ps |
実行中のコンテナをリストします |
docker ps -a |
全てのコンテナ(停止しているものも含む)をリストします |
docker stop <container_name> |
実行中のコンテナを停止します |
docker start <container_name> |
停止しているコンテナを起動します |
docker rm <container_name> |
コンテナを削除します |
docker logs <container_name> |
コンテナのログを表示します |
docker exec -it <container_name> /bin/bash |
実行中のコンテナ内でシェルを開きます |
結論
おめでとうございます!あなたはDockerでASP.Netアプリケーションを設定しました。Dockerを使い始めることは自転車に乗るのと同じです – 最初は不安定に感じるかもしれませんが、練習を重ねることですぐにスムーズになります。
この終わりに、ある生徒が私に言ったことを思い出しました、「Dockerは最初は魔法のように見えましたが、今は私のツールキットの一部です。」あなたが今日始めた旅でありたいと思います。
実験を続け、学びを続け、そして最も重要なのは、楽しみを続けましょう。Dockerは無限の可能性を開きますし、あなたはその探求のために武装しています。快くコーディングを続け、コンテナは常に軽く、デプロイメントはスムーズでありますように!
Credits: Image by storyset
