Docker - 设置 ASP.Net
你好,有抱负的开发者们!我很高兴能成为你们在这个激动人心的Docker和ASP.Net世界中的向导。作为一个教计算机科学多年的老师,我可以向你保证,虽然一开始这可能看起来很令人畏惧,但我们会将其分解成即使是最初学者也能理解的小部分。所以,拿起你最喜欢的饮料,舒服地坐下来,让我们开始吧!
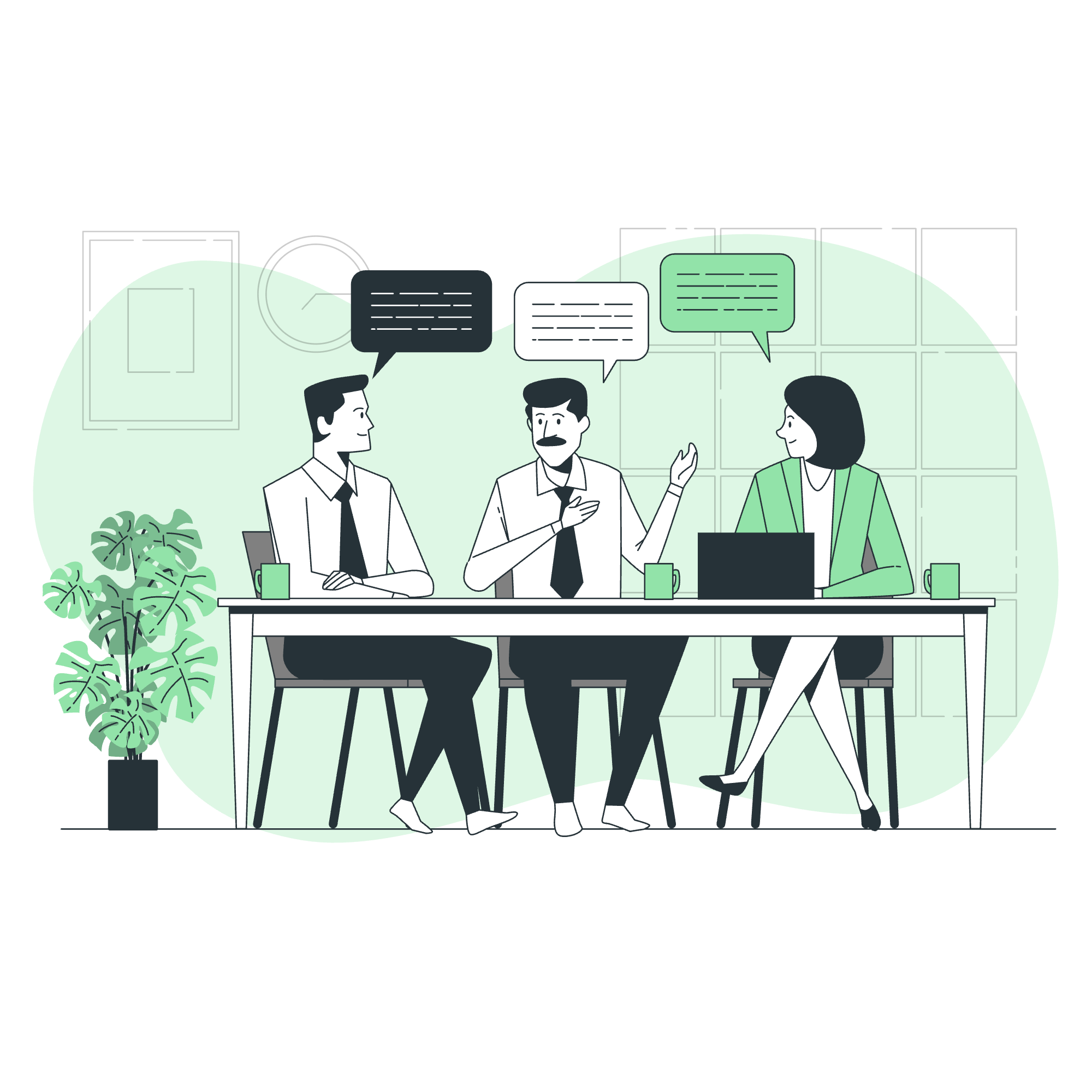
准备工作
在我们开始Docker冒险之前,让我们确保我们准备好了所有的事情。以下是你需要准备的:
- 一台电脑(我知道,这很令人惊讶,对吧?)
- 在你的机器上安装Docker
- 一个文本编辑器(我推荐Visual Studio Code,但任何编辑器都可以)
- 一个互联网连接(用于下载我们的容器)
- 一个积极的态度(相信我,这很有帮助!)
如果你还没有安装Docker,别担心!前往Docker的官方网站,并按照你操作系统的安装指南进行安装。这就像做派一样简单——嗯,可能比做派还简单,因为做派可能会很棘手!
安装 ASP.Net 容器
现在我们已经准备好了,让我们用一些真正的Docker命令来弄脏我们的手。别担心如果你之前从未见过这些命令——我会详细解释每一个命令。
步骤 1:拉取 ASP.Net 镜像
首先,我们需要从Docker Hub上拉取ASP.Net镜像。把这想象成下载一本食谱书——我们正在获取创建我们的ASP.Net环境所需的所有指示。
docker pull mcr.microsoft.com/dotnet/aspnet当你运行这个命令时,你会看到Docker在下载各种层。它看起来可能像这样:
Using default tag: latest
latest: Pulling from mcr.microsoft.com/dotnet/aspnet
6552179c3509: Pull complete
93f0674a4913: Pull complete
7fda5da89196: Pull complete
Digest: sha256:abcdef1234567890...
Status: Downloaded newer image for mcr.microsoft.com/dotnet/aspnet:latest步骤 2:验证镜像
让我们确保我们的镜像下载正确:
docker images你应该看到类似这样的内容:
REPOSITORY TAG IMAGE ID CREATED SIZE
mcr.microsoft.com/dotnet/aspnet latest 1234abcd5678 2 days ago 207MB太棒了!我们的ASP.Net镜像现在准备就绪。
步骤 3:创建 Dockerfile
现在,让我们创建一个Dockerfile。这就像写下我们应用程序的食谱。创建一个名为 Dockerfile(没有扩展名)的新文件,并添加以下内容:
FROM mcr.microsoft.com/dotnet/aspnet:latest
WORKDIR /app
COPY . .
ENTRYPOINT ["dotnet", "YourApp.dll"]让我们分解一下:
-
FROM:这告诉Docker使用哪个镜像作为起点。 -
WORKDIR:这设置了容器内的当前工作目录。 -
COPY:这复制了我们的应用程序文件到容器中。 -
ENTRYPOINT:这指定了容器启动时要运行的命令。
步骤 4:构建 Docker 镜像
现在我们有了Dockerfile,让我们构建我们的镜像:
docker build -t myaspnetapp .-t 标志给我们的镜像打上了 "myaspnetapp" 的标签,而 . 告诉Docker在当前目录中查找Dockerfile。
步骤 5:运行容器
最后,让我们运行我们的容器:
docker run -d -p 8080:80 --name myrunningapp myaspnetapp让我们分解一下:
-
-d:这使容器在后台运行。 -
-p 8080:80:这将你机器上的8080端口映射到容器内的80端口。 -
--name:这给我们的运行容器一个名字。 -
myaspnetapp:这是我们运行的镜像的名字。
就这样!你的ASP.Net应用程序现在在Docker容器中运行。
常见 Docker 命令
以下是一些你可能发现很有用的常见Docker命令:
| 命令 | 描述 |
|---|---|
docker ps |
列出正在运行的容器 |
docker ps -a |
列出所有容器(包括停止的容器) |
docker stop <container_name> |
停止一个正在运行的容器 |
docker start <container_name> |
启动一个已停止的容器 |
docker rm <container_name> |
删除一个容器 |
docker logs <container_name> |
查看容器的日志 |
docker exec -it <container_name> /bin/bash |
在一个正在运行的容器中打开shell |
结论
恭喜你!你刚刚在Docker中设置了一个ASP.Net应用程序。记住,学习使用Docker就像学习骑自行车——一开始可能会有些摇晃,但随着练习,你很快就能自如地骑行。
在我们结束之前,我想起了一个学生曾经告诉我,“Docker一开始看起来像魔法,但现在它只是我的工具箱的一部分。” 这是我希望你们今天开始的一段旅程。
继续实验,继续学习,最重要的是,享受其中的乐趣。Docker打开了一个充满可能性的世界,而现在你已经准备好去探索它们了。快乐编码,愿你的容器永远轻装前行,部署顺利!
Credits: Image by storyset
