Panduan untuk Pemula: Docker Toolbox
Hai teman-teman yang akan menjadi penggemar Docker! Saya sangat gembira untuk memulai perjalanan ini bersama Anda saat kita telusuri dunia yang menarik dari Docker Toolbox. Sebagai guru maya yang memiliki tahun-tahun pengalaman, saya berjanji akan membuat perjalanan ini sebisa mungkin menyenangkan dan membangun wawasan. Ayo masuk ke dalamnya!
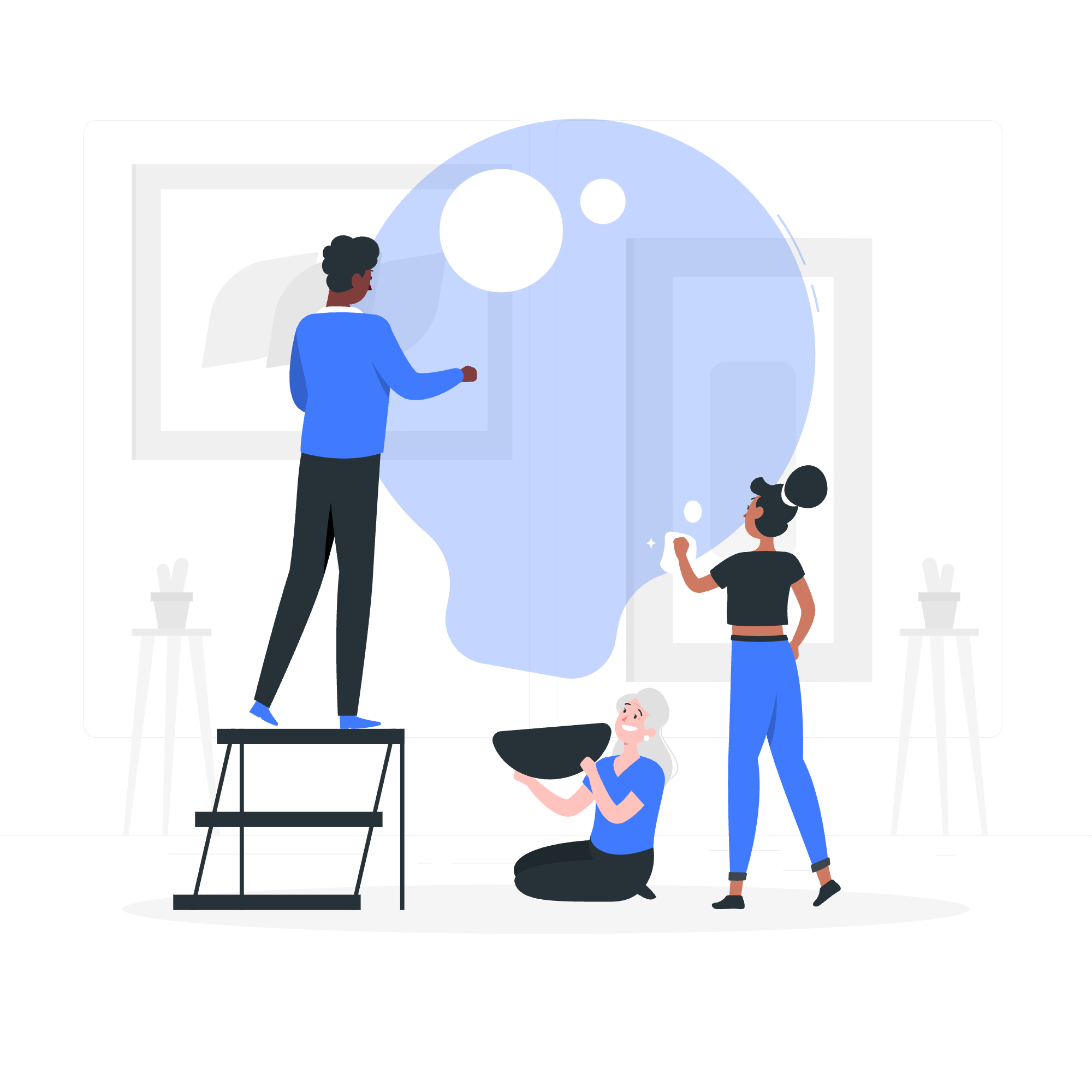
Apa Itu Docker Toolbox?
Sebelum kita memulai, mari kita mengenal apa itu Docker Toolbox. Bayangkan Anda pindah ke rumah baru dan Anda memerlukan set alat untuk mengatur furnitur Anda. Docker Toolbox seperti set alat itu, tapi untuk mengatur Docker di sistem Windows dan Mac yang lebih tua. Ini adalah kumpulan utilitas yang membantu Anda membuat dan mengelola kontainer Docker di platform ini.
Menjalankan di PowerShell
Sekarang, mari kita lipatkan lengan dan mulai coding secara nyata. Kita akan mulai dengan menjalankan perintah Docker di PowerShell.
Membuka PowerShell
Pertama, mari kita buka PowerShell. Anda dapat melakukan ini dengan menekan tombol Windows, mengetik "PowerShell", dan menekan Enter.
Memeriksa Instalasi Docker
Setelah PowerShell terbuka, mari kita periksa apakah Docker terinstal dengan benar:
docker --versionPerintah ini seharusnya mengembalikan sesuatu seperti ini:
Docker version 20.10.8, build 3967b7dJika Anda melihat ini, bagus! Docker sudah terinstal dan siap digunakan. Jika tidak, jangan khawatir – kita akan menelusuri masalah bersama-sama.
Memulai Docker Machine
Berikutnya, kita perlu memulai mesin Docker:
docker-machine start defaultPerintah ini akan memulai mesin Docker default. Anda seharusnya melihat sesuatu seperti ini:
Starting "default"...
(default) Check network to re-create if needed...
(default) Windows might ask for the permission to configure a dhcp server. Sometimes, such confirmation window is minimized in the taskbar.
(default) Waiting for an IP...
Machine "default" was started.Mengatur Variabel Lingkungan Docker
Sekarang, kita perlu mengatur variabel lingkungan Docker:
& "C:\Program Files\Docker Toolbox\docker-machine.exe" env default | Invoke-ExpressionPerintah ini mungkin terlihat sedikit menakutkan, tapi jangan khawatir! Ini hanya mengatakan ke PowerShell untuk menjalankan perintah docker-machine dan mengatur variabel lingkungan yang diperlukan.
Mengambil Gambar dan Menjalankan Kontainer
Sekarang kita sudah siap, mari kitaambil beberapa gambar Docker dan menjalankan kontainer!
Mengambil Gambar
Mari kita mulai dengan mengambil gambar "hello-world":
docker pull hello-worldAnda seharusnya melihat sesuatu seperti ini:
Using default tag: latest
latest: Pulling from library/hello-world
2db29710123e: Pull complete
Digest: sha256:10d7d58d5ebd2a652f4d93fdd86da8f265f5318c6a73cc5b6a9798ff6d2b2e67
Status: Downloaded newer image for hello-world:latest
docker.io/library/hello-world:latestMenjalankan Kontainer
Sekarang, mari kita jalankan kontainer pertamanya:
docker run hello-worldJika semua berjalan dengan baik, Anda seharusnya melihat pesan selamat datang dari Docker!
Kitematic
Kitematic adalah antarmuka grafis yang ramah untuk Docker. Itu seperti memiliki asisten robot yang ramah untuk membantu Anda mengelola kontainer Docker Anda!
Menginstal Kitematic
- Buka terminal Docker Toolbox
- Ketik
kitematicdan tekan Enter - Ikuti petunjuk instalasi
Menggunakan Kitematic
Setelah terinstal, Anda dapat menggunakan Kitematic untuk:
- Mencari gambar Docker
- Membuat dan mengelola kontainer
- Melihat log kontainer
- Mengakses pengaturan kontainer
Berikut adalah tabel dari beberapa tindakan umum Kitematic:
| Tindakan | Deskripsi |
|---|---|
| Buat kontainer | Klik tombol "New" |
| Jalankan kontainer | Klik tombol play |
| Hentikan kontainer | Klik tombol stop |
| Lihat log | Klik pada kontainer, kemudian tab "Logs" |
| Akses pengaturan | Klik pada kontainer, kemudian tab "Settings" |
Ingat, Kitematic seperti roda pelindung untuk sepeda Docker Anda. Itu sangat baik untuk memulai, tapi saat Anda merasa nyaman, Anda mungkin ingin menggunakan baris perintah lebih sering untuk kontrol dan fleksibilitas yang lebih besar.
Kesimpulan
Selamat! Anda sudah mengambil langkah pertama ke dalam dunia Docker Toolbox. Kita telah meliputi menjalankan Docker di PowerShell, mengambil gambar, menjalankan kontainer, dan bahkan merasakan Kitematic.
Ingat, belajar Docker adalah perjalanan. Jangan frustasi jika segalanya belum berjalan mulus segera. Seperti mengendarai sepeda, itu memerlukan latihan dan kesabaran. Tetapi sebelum Anda sadari, Anda akan mengkontainerkan aplikasi seperti seorang ahli!
Terus mencoba, terus belajar, dan terutama, bersenang-senang dengan Docker. Siapa tahu, Anda mungkin akan mengkontainerkan hal besar berikutnya!
Credits: Image by storyset
