Docker - ASP.Net 설정
안녕하세요, 야심勃勃한 개발자 여러분! Docker와 ASP.Net의 세계로 인도해드리는 이 흥미로운 여정에 함께할 수 있어 기쁩니다. 컴퓨터 과학을 가르쳐온 지 오래된 저로서는, 이 여정이처음에는 어려워 보일 수 있지만, 우리는 이를 입이 딱딱해질 정도로 작은 조각으로 쪼개서 완전한 초보자도 이해할 수 있도록 만들 것입니다. 그러니 좋아하는 음료를 한 잔 마시고 편안하게 앉아, 이제 시작해보겠습니다!
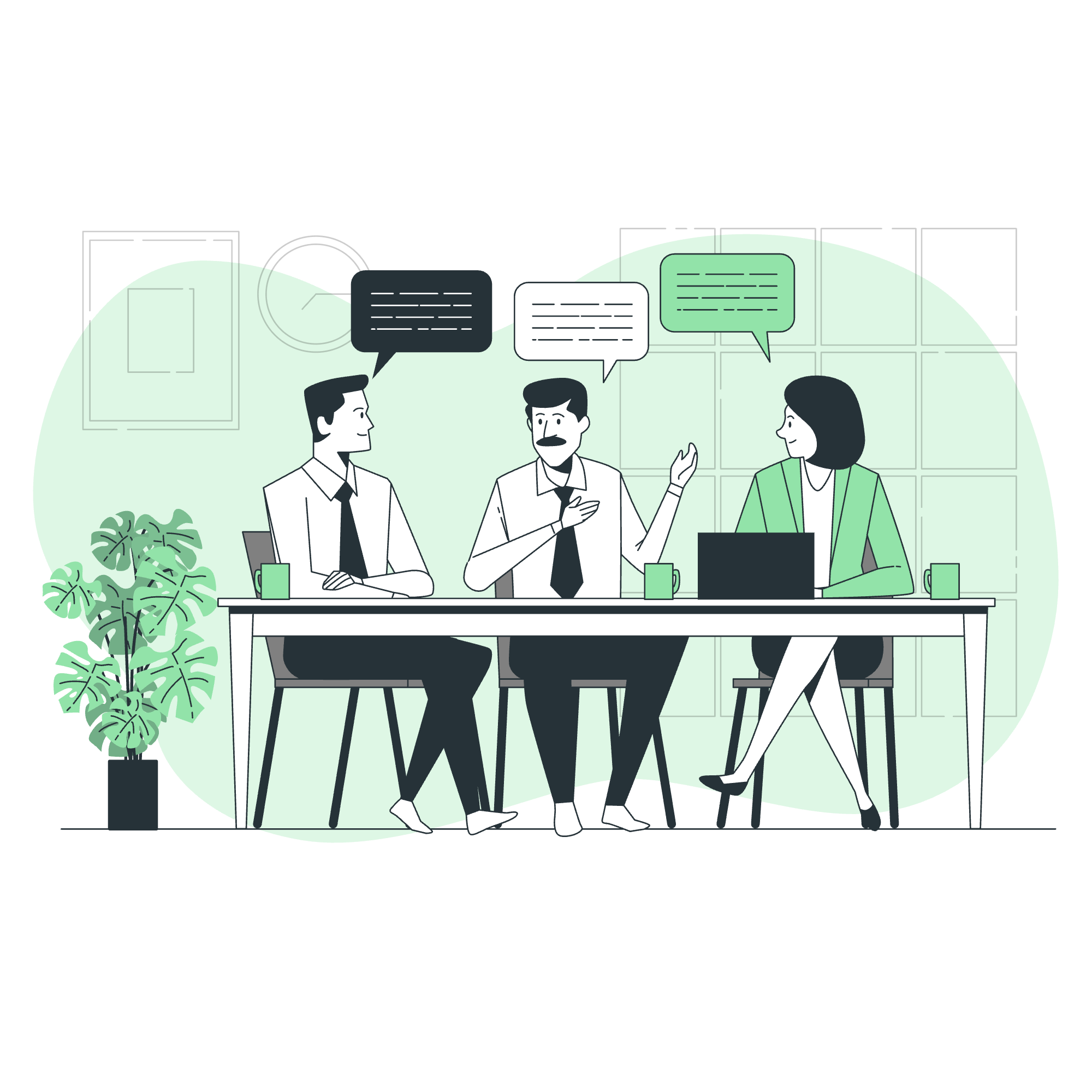
준비 사항
우리의 Docker 여정을 시작하기 전에, 모든 준비가 갖추어졌는지 확인해보겠습니다. 다음 사항이 필요합니다:
- 컴퓨터 (이 부분은 놀라운 일이 아닙니다,right?)
- 컴퓨터에 Docker가 설치되어 있어야 합니다
- 텍스트 편집기 (Visual Studio Code를 추천하지만, 어떤 것でも 됩니다)
- 인터넷 연결 (컨테이너를 다운로드하려면 필요합니다)
- 긍정적인 태도 (정말로 도움이 됩니다!)
아직 Docker를 설치하지 않았다면, 걱정하지 마세요! 공식 Docker 웹사이트로 이동하여 운영 체제에 맞는 설치 가이드를 따라 설치하시면 됩니다. 쉽기 그 자체입니다 - 요리하듯이 어렵지 않습니다!
ASP.Net 컨테이너 설치
이제 모든 준비가 끝났으니, 실제 Docker 명령어로 손을 더러물어보겠습니다. 이전에 본 적 없는 명령어라도 걱정하지 마세요 - 저는 각각의 명령어를 자세히 설명해드릴 것입니다.
단계 1: ASP.Net 이미지 풀링
먼저, Docker Hub에서 ASP.Net 이미지를 풀링해야 합니다. 이 작업은 레시피 책을 다운로드하는 것과 같아요 - ASP.Net 환경을 만들기 위한 모든 지시를 가져오는 것입니다.
docker pull mcr.microsoft.com/dotnet/aspnet이 명령어를 실행하면 다음과 같은 Docker 다운로드 과정을 볼 수 있습니다:
Using default tag: latest
latest: Pulling from mcr.microsoft.com/dotnet/aspnet
6552179c3509: Pull complete
93f0674a4913: Pull complete
7fda5da89196: Pull complete
Digest: sha256:abcdef1234567890...
Status: Downloaded newer image for mcr.microsoft.com/dotnet/aspnet:latest단계 2: 이미지 확인
이미지가 올바르게 다운로드되었는지 확인해보겠습니다:
docker images다음과 같은 내용을 볼 수 있어야 합니다:
REPOSITORY TAG IMAGE ID CREATED SIZE
mcr.microsoft.com/dotnet/aspnet latest 1234abcd5678 2 days ago 207MB좋아요! 이제 ASP.Net 이미지를 사용할 준비가 되었습니다.
단계 3: Dockerfile 생성
이제 Dockerfile을 생성해보겠습니다. 이 작업은 우리 애플리케이션의 레시피를 적는 것과 같습니다. Dockerfile이라는 이름의 새로운 파일을 생성하고 다음 내용을 추가합니다:
FROM mcr.microsoft.com/dotnet/aspnet:latest
WORKDIR /app
COPY . .
ENTRYPOINT ["dotnet", "YourApp.dll"]이 내용을 설명해보겠습니다:
-
FROM: Docker가 시작점으로 사용할 이미지를 지정합니다. -
WORKDIR: 컨테이너 내의 작업 디렉토리를 설정합니다. -
COPY: 우리 애플리케이션 파일을 컨테이너로 복사합니다. -
ENTRYPOINT: 컨테이너가 시작할 때 실행할 명령어를 지정합니다.
단계 4: Docker 이미지 빌드
이제 Dockerfile을 가지고 우리 이미지를 빌드해보겠습니다:
docker build -t myaspnetapp .-t 플래그는 우리 이미지에 "myaspnetapp" 태그를 지정하며, .는 Dockerfile이 현재 디렉토리에 있다고 Docker에게 알립니다.
단계 5: 컨테이너 실행
마지막으로, 우리 컨테이너를 실행해보겠습니다:
docker run -d -p 8080:80 --name myrunningapp myaspnetapp이 명령어를 설명해보겠습니다:
-
-d: 컨테이너를 배경에서 실행합니다. -
-p 8080:80: 우리 기계의 포트 8080을 컨테이너의 포트 80으로 매핑합니다. -
--name: 실행 중인 컨테이너에 이름을 지정합니다. -
myaspnetapp: 실행할 이미지의 이름입니다.
그렇게 하면, ASP.Net 애플리케이션이 Docker 컨테이너에서 실행됩니다.
일반 Docker 명령어
다음은 유용한 일반 Docker 명령어 표입니다:
| 명령어 | 설명 |
|---|---|
docker ps |
실행 중인 컨테이너 목록 |
docker ps -a |
모든 컨테이너 목록 (정지된 것 포함) |
docker stop <container_name> |
실행 중인 컨테이너 중지 |
docker start <container_name> |
정지된 컨테이너 시작 |
docker rm <container_name> |
컨테이너 제거 |
docker logs <container_name> |
컨테이너 로그 보기 |
docker exec -it <container_name> /bin/bash |
실행 중인 컨테이너에서 셸 열기 |
결론
축하합니다! Docker에서 ASP.Net 애플리케이션을 설정하는 데 성공했습니다. Docker를 사용하는 것은 자전거 타는 것과 같아요 - 처음에는 흔들릴 수 있지만, 연습을 하면 곧 달릴 수 있을 것입니다.
이 글을 마무리하면서, 한 학생이曾经说过, "Docker는 처음에는 마법 같았지만, 이제는 도구箱의 일부입니다." 이 여정을 시작하시길 바랍니다.
계속 실험하고, 배우고, 가장 중요한 것은, 그 과정에서 즐기세요. Docker는 무한한 가능성을 열어줍니다. 행복하게 코딩하고, 항상 컨테이너는 가벼우고 배포는 원활하게 되길 바랍니다!
Credits: Image by storyset
