Git - Pengaturan Lingkungan
Hai teman-teman, para master Git masa depan! Saya sangat antusias untuk mengantar Anda melalui proses pengaturan lingkungan Git Anda. Sebagai seseorang yang telah mengajar ilmu komputer selama bertahun-tahun, saya bisa katakan bahwa Git seperti mesin waktu untuk kode Anda. Ini adalah alat penting yang setiap programmer harus memiliki di dalam peralatan mereka. Jadi, mari kita masuk dan atur Anda!
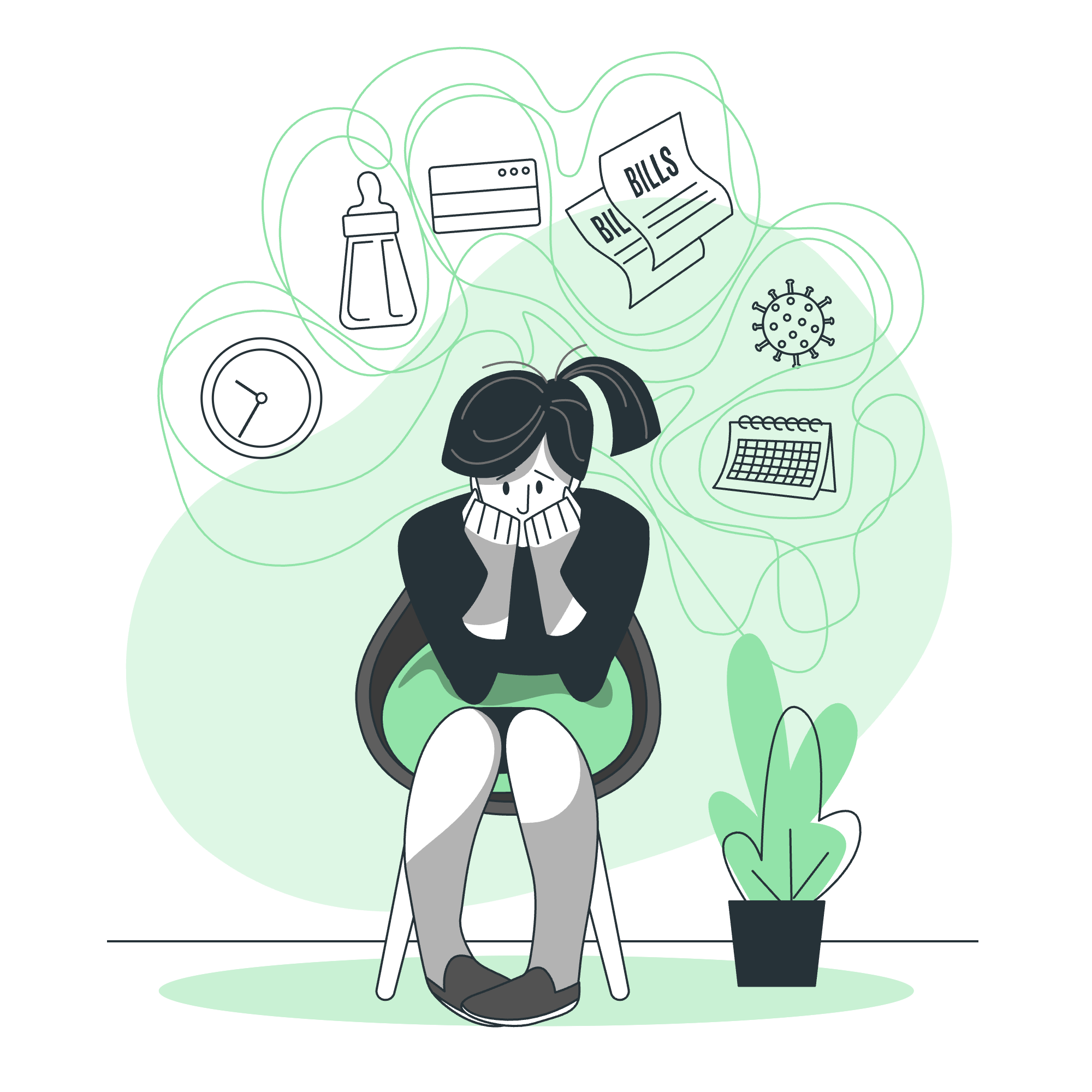
Instalasi Klien Git
Sebelum kita dapat mulai menggunakan Git, kita harus menginstalnya di komputer kita. Jangan khawatir, itu lebih mudah daripada mencoba meng lipat selimut yang pas!
Instalasi Windows
- Kunjungi situs web resmi Git: https://git-scm.com/download/win
- Unduh penginstal untuk sistem Anda (32-bit atau 64-bit)
- Jalankan penginstal dan ikuti langkah-langkah berikut:
- Setujui perjanjian lisensi
- Pilih lokasi instalasi (default biasanya baik)
- Pilih komponen (tetapkan default kecuali Anda memiliki alasan khusus untuk mengubah)
- Pilih editor default (saya merekomendasikan Visual Studio Code jika Anda baru)
- Sesuaikan variabel lingkungan PATH (pilih "Git dari baris perintah dan juga dari software pihak ketiga")
- Pilih backend transport HTTPS (gunakan pustaka Secure Channel Windows native)
- Konfigurasikan konversi akhir baris (pilih "Checkout gaya Windows, commit gaya akhir baris Unix")
- Konfigurasikan emulator terminal (gunakan MinTTY)
- Pilih perilaku default
git pull(pilih "Default") - Pilih helper kredensial (pilih "Git Credential Manager Core")
- Aktifkan caching sistem berkas
- Klik Install
Instalasi Mac
Di Mac, Anda memiliki dua opsi utama:
- Instal Git menggunakan Homebrew (disarankan):
- Buka Terminal
- Instal Homebrew jika Anda belum memiliki:
/bin/bash -c "$(curl -fsSL https://raw.githubusercontent.com/Homebrew/install/HEAD/install.sh)" - Instal Git:
brew install git
- Unduh penginstal:
- Kunjungi https://git-scm.com/download/mac
- Unduh dan jalankan penginstal
- Ikuti wizard instalasi
Instalasi Linux
Untuk pengguna Linux, prosesnya berbeda tergantung pada distribusi Anda. Berikut adalah petunjuk untuk beberapa yang populer:
-
Ubuntu/Debian:
sudo apt-get update sudo apt-get install git -
Fedora:
sudo dnf install git -
Arch Linux:
sudo pacman -S git
Setelah Anda menginstal Git, buka terminal atau baris perintah dan ketik:
git --versionJika Anda melihat nomor versi, selamat! Anda telah berhasil menginstal Git. Jika tidak, jangan panik – periksa lagi langkah-langkah instalasi Anda atau cari bantuan.
Personalisasi Lingkungan Git
Sekarang kita memiliki Git terinstal, mari kita buatnya terasa seperti rumah. Kita akan personalisasi beberapa pengaturan global yang Git akan gunakan untuk semua proyek Anda.
Mengatur Identitas Anda
Pertama-tama, mari kita katakan ke Git siapa Anda. Informasi ini akan dilampirkan ke commit Anda.
git config --global user.name "Nama Anda"
git config --global user.email "[email protected]"Ganti "Nama Anda" dengan nama Anda sebenarnya dan "[email protected]" dengan alamat email Anda. Ini seperti memperkenalkan diri Anda ke Git, sehingga Git tahu siapa yang membuat perubahan.
Memilih Editor Default Anda
Berikutnya, mari kita tentukan editor teks yang Anda sukai. Ini adalah apa yang Git akan gunakan saat Anda perlu memasukkan pesan commit atau mengatasi konflik.
git config --global core.editor "code --wait"Contoh ini mengatur Visual Studio Code sebagai editor default Anda. Jika Anda memilih editor lain, Anda dapat mengganti "code --wait" dengan perintah yang sesuai untuk editor Anda.
Mengonfigurasikan Akhir Baris
Sistem operasi berbeda menangani akhir baris berbeda. Untuk menghindari konfusi, mari kita katakan ke Git bagaimana menangani mereka:
Untuk Windows:
git config --global core.autocrlf trueUntuk Mac/Linux:
git config --global core.autocrlf inputIni memastikan bahwa akhir baris konsisten di antara sistem operasi yang berbeda.
Menyiapkan Aliases
Aliases adalah singkatan perintah Git. Mereka bisa menghemat Anda banyak pengetikan! Berikut adalah beberapa yang berguna:
git config --global alias.co checkout
git config --global alias.br branch
git config --global alias.ci commit
git config --global alias.st statusSekarang, instead of typing git checkout, Anda hanya perlu mengetik git co, dan seterusnya. Itu seperti mengajarkan Git bahasa baru yang hanya Anda pahami!
Melihat Konfigurasi Anda
Untuk melihat semua konfigurasi Git Anda saat ini, gunakan:
git config --listIni akan menunjukkan semua pengaturan yang kita konfigurasikan sekarang, plus yang lainnya mungkin diatur.
Berikut adalah tabel yang menguraikan perintah konfigurasi Git utama yang kita diskusikan:
| Perintah | Deskripsi |
|---|---|
git config --global user.name "Your Name" |
Setel nama Anda untuk pesan commit |
git config --global user.email "[email protected]" |
Setel email Anda untuk pesan commit |
git config --global core.editor "editor_command" |
Setel editor teks default Anda |
git config --global core.autocrlf true/input |
Konfigurasikan penanganan akhir baris |
git config --global alias.<shortcut> <command> |
Buat alias perintah |
git config --list |
Tampilkan semua konfigurasi |
Ingat, ini hanya dasar-dasar. Ketika Anda merasa nyaman dengan Git, Anda akan menemukan banyak cara untuk menyesuaikan lingkungan Anda untuk menyesuaikan dengan alur kerja Anda.
Selamat! Anda sekarang telah mengatur lingkungan Git Anda. Anda siap untuk memulai mengontrol versi proyek Anda seperti seorang pro. Di pelajaran berikutnya, kita akan masuk ke dalam membuat repository Git pertama Anda dan membuat commit pertama. Sampai jumpa, selamat coding!
Credits: Image by storyset
