Git - Umgebungssetup
Hallo dort, zukünftige Git-Meister! Ich freue mich darauf, Sie durch den Prozess der Einrichtung Ihrer Git-Umgebung zu führen. Als jemand, der seit vielen Jahren Informatik unterrichtet, kann ich Ihnen sagen, dass Git wie eine Zeitmaschine für Ihren Code ist. Es ist ein unverzichtbares Werkzeug, das jeder Programmierer in seinem Werkzeugkasten haben sollte. Also tauchen wir ein und richten alles für Sie ein!
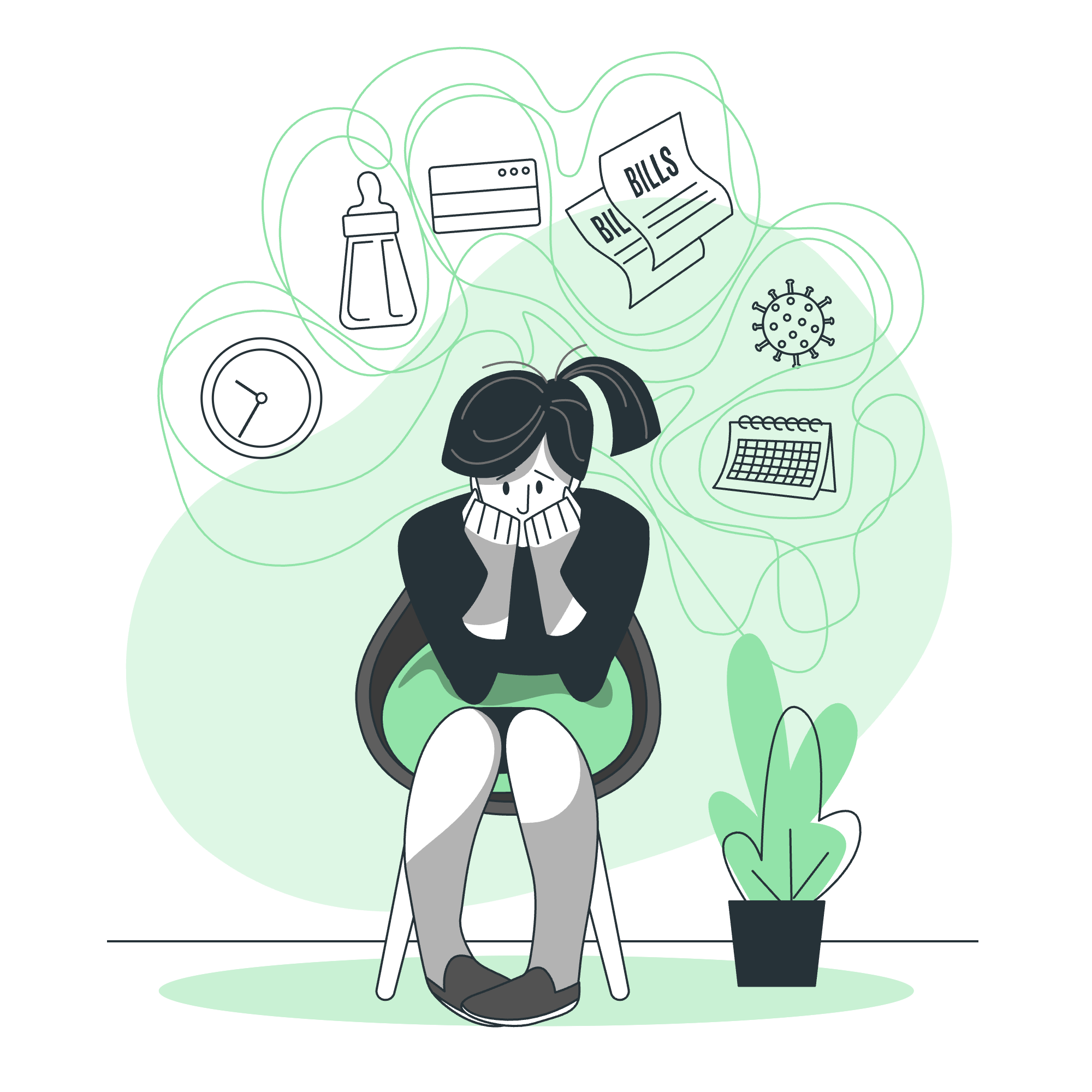
Installation des Git-Clients
Bevor wir Git verwenden können, müssen wir es auf unserem Computer installieren. Keine Sorge, es ist einfacher als ein Spannbettlaken falten!
Windows-Installation
- Besuchen Sie die offizielle Git-Website: https://git-scm.com/download/win
- Laden Sie den Installer für Ihr System (32-Bit oder 64-Bit) herunter
- Führen Sie den Installer aus und befolgen Sie diese Schritte:
- Akzeptieren Sie die Lizenzvereinbarung
- Wählen Sie den Installationsort (Standardmäßig ist in der Regel in Ordnung)
- Wählen Sie Komponenten aus (bleiben Sie bei den Standards,除非您有特定理由 zu ändern)
- Wählen Sie den Standard-Editor (ich empfehle Visual Studio Code, wenn Sie neu sind)
- Passen Sie Ihre PATH-Umgebungsvariablen an (wählen Sie "Git aus der Kommandozeile und auch aus Drittanbieter-Software")
- Wählen Sie die HTTPS-Transportbackend (verwenden Sie die native Windows Secure Channel-Bibliothek)
- Konfigurieren Sie die Zeilenendeumwandlungen (wählen Sie "Checkout Windows-Stil, Commit Unix-Stil Zeilenenden")
- Konfigurieren Sie den Terminal-Emulator (verwenden Sie MinTTY)
- Wählen Sie das Standardverhalten von
git pull(wählen Sie "Standard") - Wählen Sie einen Anmeldeinformationshelfer (wählen Sie "Git Credential Manager Core")
- Aktivieren Sie die Dateisystemcaching
- Klicken Sie auf Installieren
Mac-Installation
Auf einem Mac haben Sie zwei Hauptoptionen:
- Installieren Sie Git mit Homebrew (empfohlen):
- Öffnen Sie Terminal
- Installieren Sie Homebrew, wenn Sie es noch nicht haben:
/bin/bash -c "$(curl -fsSL https://raw.githubusercontent.com/Homebrew/install/HEAD/install.sh)" - Installieren Sie Git:
brew install git
- Laden Sie den Installer herunter:
- Besuchen Sie https://git-scm.com/download/mac
- Laden und ausführen des Installers
- Befolgen Sie den Installationsassistenten
Linux-Installation
Für Linux-Benutzer variiert der Prozess je nach Distribution. Hier sind Anweisungen für einige beliebte:
-
Ubuntu/Debian:
sudo apt-get update sudo apt-get install git -
Fedora:
sudo dnf install git -
Arch Linux:
sudo pacman -S git
Once you've installed Git, open your terminal or command prompt and type:
git --versionWenn Sie eine Versionsnummer sehen, gratuliere ich Ihnen! Sie haben Git erfolgreich installiert. Wenn nicht, keine Panik - überprüfen Sie Ihre Installationschritte noch einmal oder suchen Sie Hilfe.
Anpassung der Git-Umgebung
Jetzt, wo wir Git installiert haben, lassen Sie es sich mehr wie zu Hause fühlen. Wir werden einige globale Einstellungen anpassen, die Git für alle Ihre Projekte verwenden wird.
Setting Your Identity
Zuerst einmal, lassen Sie Git wissen, wer Sie sind. Diese Informationen werden Ihren Commits hinzugefügt.
git config --global user.name "Ihr Name"
git config --global user.email "[email protected]"Ersetzen Sie "Ihr Name" mit Ihrem tatsächlichen Namen und "[email protected]" mit Ihrer E-Mail-Adresse. Dies ist so, als würde man sich Git vorstellen, damit es weiß, wer die Änderungen vornimmt.
Choosing Your Default Editor
Als nächstes stellen wir Ihren bevorzugten Texteditor ein. Dies ist der Editor, den Git verwendet, wenn es Sie auffordert, Commit-Nachrichten oder Konflikte zu eingeben.
git config --global core.editor "code --wait"Dieses Beispiel stellt Visual Studio Code als Ihren Standard-Editor ein. Wenn Sie einen anderen Editor bevorzugen, können Sie "code --wait" durch den entsprechenden Befehl für Ihren bevorzugten Editor ersetzen.
Configuring Line Endings
Verschiedene Betriebssysteme behandeln Zeilenenden unterschiedlich. Um Missverständnisse zu vermeiden, lassen Sie uns Git wissen, wie es diese behandeln soll:
Für Windows:
git config --global core.autocrlf trueFür Mac/Linux:
git config --global core.autocrlf inputDies stellt sicher, dass Zeilenenden konsistent über verschiedene Betriebssysteme hinweg sind.
Setting Up Aliases
Aliase sind Kurzbefehle für Git-Befehle. Sie können Ihnen viel Tippen sparen! Hier sind einige nützliche:
git config --global alias.co checkout
git config --global alias.br branch
git config --global alias.ci commit
git config --global alias.st statusJetzt können Sie anstelle von git checkout einfach git co eingeben, und so weiter. Es ist so, als würde Git eine neue Sprache lernen, die nur Sie verstehen!
Viewing Your Configuration
Um alle Ihre aktuellen Git-Konfigurationen zu sehen, verwenden Sie:
git config --listDies zeigt Ihnen alle Einstellungen, die wir gerade konfiguriert haben, plus eventuell andere, die möglicherweise gesetzt sind.
Hier ist eine Tabelle, die die wichtigsten Git-Konfigurationsbefehle zusammenfasst, die wir behandelt haben:
| Befehl | Beschreibung |
|---|---|
git config --global user.name "Ihr Name" |
Setzen Sie Ihren Namen für Commit-Nachrichten |
git config --global user.email "[email protected]" |
Setzen Sie Ihre E-Mail für Commit-Nachrichten |
git config --global core.editor "editor_befehl" |
Setzen Sie Ihren Standard-Texteditor |
git config --global core.autocrlf true/input |
Konfigurieren Sie die Zeilenendebehandlung |
git config --global alias.<shortcut> <command> |
Erstellen Sie einen Befehlsalias |
git config --list |
Zeigen Sie alle Konfigurationen |
Denken Sie daran, das sind nur die Basics. Wenn Sie sich wohler mit Git fühlen, werden Sie viele mehr Möglichkeiten entdecken, um Ihre Umgebung an Ihren Arbeitsablauf anzupassen.
Glückwunsch! Sie haben nun Ihre Git-Umgebung eingerichtet. Sie sind bereit, Ihre Projekte wie ein Profi zu versionieren. In unserem nächsten Lerngang werden wir uns anlegen, wie man sein erstes Git-Repository erstellt und seinen ersten Commit vornimmt. Bis dahin, viel Spaß beim Coden!
Credits: Image by storyset
