Git - Configuration de l'environnement
Salut à toi, futurs maîtres de Git ! Je suis excité de vous guider à travers le processus de configuration de votre environnement Git. En tant que quelqu'un qui enseigne l'informatique depuis de nombreuses années, je peux vous dire que Git est comme une machine à temps pour votre code. C'est un outil essentiel que tout programmeur devrait avoir dans son toolkit. Alors, plongeons dedans et configurons votre environnement !
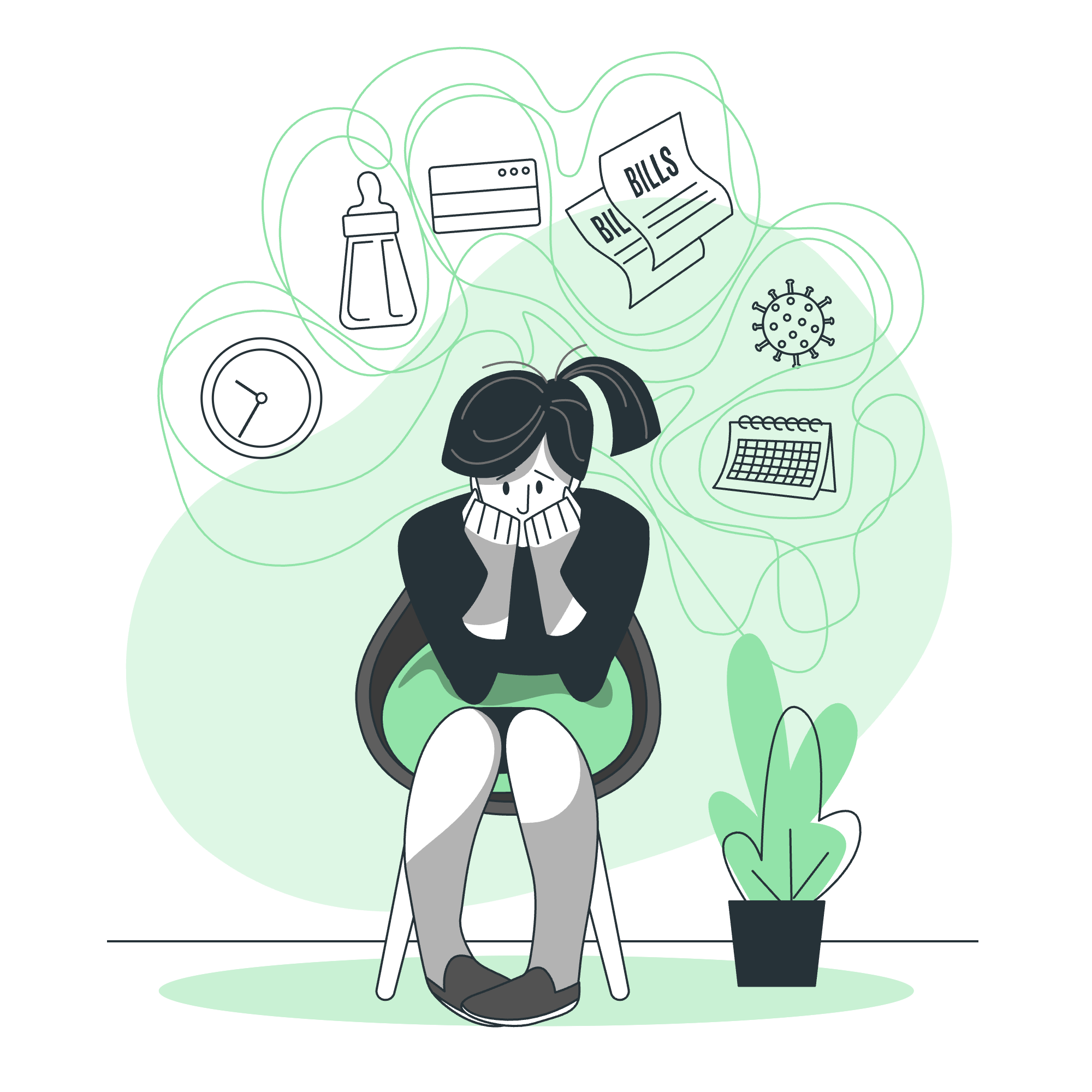
Installation du client Git
Avant de pouvoir utiliser Git, nous devons l'installer sur notre ordinateur. Ne vous inquiétez pas, c'est plus facile que d'essayer de plier une feuille de lit ajustable !
Installation sur Windows
- Visitez le site officiel de Git : https://git-scm.com/download/win
- Téléchargez l'installateur pour votre système (32-bit ou 64-bit)
- Exécutez l'installateur et suivez ces étapes :
- Acceptez l'accord de licence
- Choisissez l'emplacement d'installation (par défaut est généralement correct)
- Sélectionnez les composants (restez avec les valeurs par défaut, sauf si vous avez une raison spécifique de les modifier)
- Choisissez l'éditeur par défaut (je recommande Visual Studio Code si vous êtes nouveau)
- Ajustez votre variable d'environnement PATH (choisissez "Git à partir de la ligne de commande et également à partir de logiciels tiers")
- Choisissez le backend de transport HTTPS (utilisez la bibliothèque Secure Channel native de Windows)
- Configurez les conversions de fin de ligne (choisissez "Checkout en style Windows, commit en style Unix")
- Configurez l'émulateur de terminal (utilisez MinTTY)
- Choisissez le comportement par défaut de
git pull(choisissez "Par défaut") - Choisissez un assistant de credentials (choisissez "Git Credential Manager Core")
- Activez le cache du système de fichiers
- Cliquez sur Installer
Installation sur Mac
Sur un Mac, vous avez deux options principales :
- Installer Git avec Homebrew (recommandé) :
- Ouvrez le Terminal
- Installez Homebrew si vous ne l'avez pas déjà :
/bin/bash -c "$(curl -fsSL https://raw.githubusercontent.com/Homebrew/install/HEAD/install.sh)" - Installez Git :
brew install git
- Téléchargez l'installateur :
- Visitez https://git-scm.com/download/mac
- Téléchargez et exécutez l'installateur
- Suivez l'assistant d'installation
Installation sur Linux
Pour les utilisateurs Linux, le processus varie en fonction de votre distribution. Voici des instructions pour certaines populaires :
-
Ubuntu/Debian :
sudo apt-get update sudo apt-get install git -
Fedora :
sudo dnf install git -
Arch Linux :
sudo pacman -S git
Une fois que vous avez installé Git, ouvrez votre terminal ou invite de commande et tapez :
git --versionSi vous voyez un numéro de version, félicitations ! Vous avez installé Git avec succès. Si ce n'est pas le cas, ne paniquez pas - vérifiez à nouveau vos étapes d'installation ou demandez de l'aide.
Personnalisation de l'environnement Git
Maintenant que nous avons installé Git, faisons-le se sentir plus comme chez lui. Nous allons personnaliser quelques paramètres globaux que Git utilisera pour tous vos projets.
Définir votre identité
Premier point, disons à Git qui vous êtes. Ces informations seront attachées à vos commits.
git config --global user.name "Votre Nom"
git config --global user.email "[email protected]"Remplacez "Votre Nom" par votre véritable nom et "[email protected]" par votre adresse email. C'est comme vous présenter à Git, pour qu'il sache qui fait les modifications.
Choisir votre éditeur par défaut
Ensuite, définissons votre éditeur préféré. C'est ce que Git utilisera lorsque vous devez entrer des messages de commit ou résoudre des conflits.
git config --global core.editor "code --wait"Cet exemple définit Visual Studio Code comme votre éditeur par défaut. Si vous préférez un autre éditeur, vous pouvez remplacer "code --wait" par la commande appropriée pour votre éditeur de choix.
Configurer les fins de ligne
Les systèmes d'exploitation gèrent les fins de ligne différemment. Pour éviter la confusion, disons à Git comment les gérer :
Pour Windows :
git config --global core.autocrlf truePour Mac/Linux :
git config --global core.autocrlf inputCela garantit que les fins de ligne sont cohérentes sur différents systèmes d'exploitation.
Définir des alias
Les alias sont des raccourcis pour les commandes Git. Ils peuvent vous faire économiser beaucoup de temps ! Voici quelques-uns utiles :
git config --global alias.co checkout
git config --global alias.br branch
git config --global alias.ci commit
git config --global alias.st statusMaintenant, au lieu de taper git checkout, vous pouvez juste taper git co, et ainsi de suite. C'est comme enseigner à Git un nouveau langage que csak vous comprenez !
Voir votre configuration
Pour voir toutes vos configurations Git actuelles, utilisez :
git config --listCela vous montrera tous les paramètres que nous venons de configurer, plus tout autre paramètre qui pourrait être défini.
Voici un tableau résumant les principales commandes de configuration Git que nous avons couvertes :
| Commande | Description |
|---|---|
git config --global user.name "Your Name" |
Définir votre nom pour les messages de commit |
git config --global user.email "[email protected]" |
Définir votre email pour les messages de commit |
git config --global core.editor "editor_command" |
Définir votre éditeur par défaut |
git config --global core.autocrlf true/input |
Configurer la gestion des fins de ligne |
git config --global alias.<raccourci> <commande> |
Créer un alias de commande |
git config --list |
Voir toutes les configurations |
Rappelez-vous, ce ne sont que les bases. À mesure que vous devenez plus à l'aise avec Git, vous découvrirez de nombreuses autres façons de personnaliser votre environnement pour correspondre à votre flux de travail.
Félicitations ! Vous avez maintenant configuré votre environnement Git. Vous êtes prêt à commencer à contrôler la version de vos projets comme un pro. Dans notre prochain cours, nous plongerons dans la création de votre premier dépôt Git et votre premier commit. Jusque-là, bon codage !
Credits: Image by storyset
