Configurazione dell'ambiente Git
Ciao a tutti, futuri maestri di Git! Sono entusiasta di guidarvi attraverso il processo di configurazione del vostro ambiente Git. Come qualcuno che ha insegnato scienze informatiche per molti anni, posso dirvi che Git è come una macchina del tempo per il vostro codice. È uno strumento essenziale che ogni programmatore dovrebbe avere nel proprio toolkit. Allora, entriamo nel dettaglio e configuriamo il tuo ambiente!
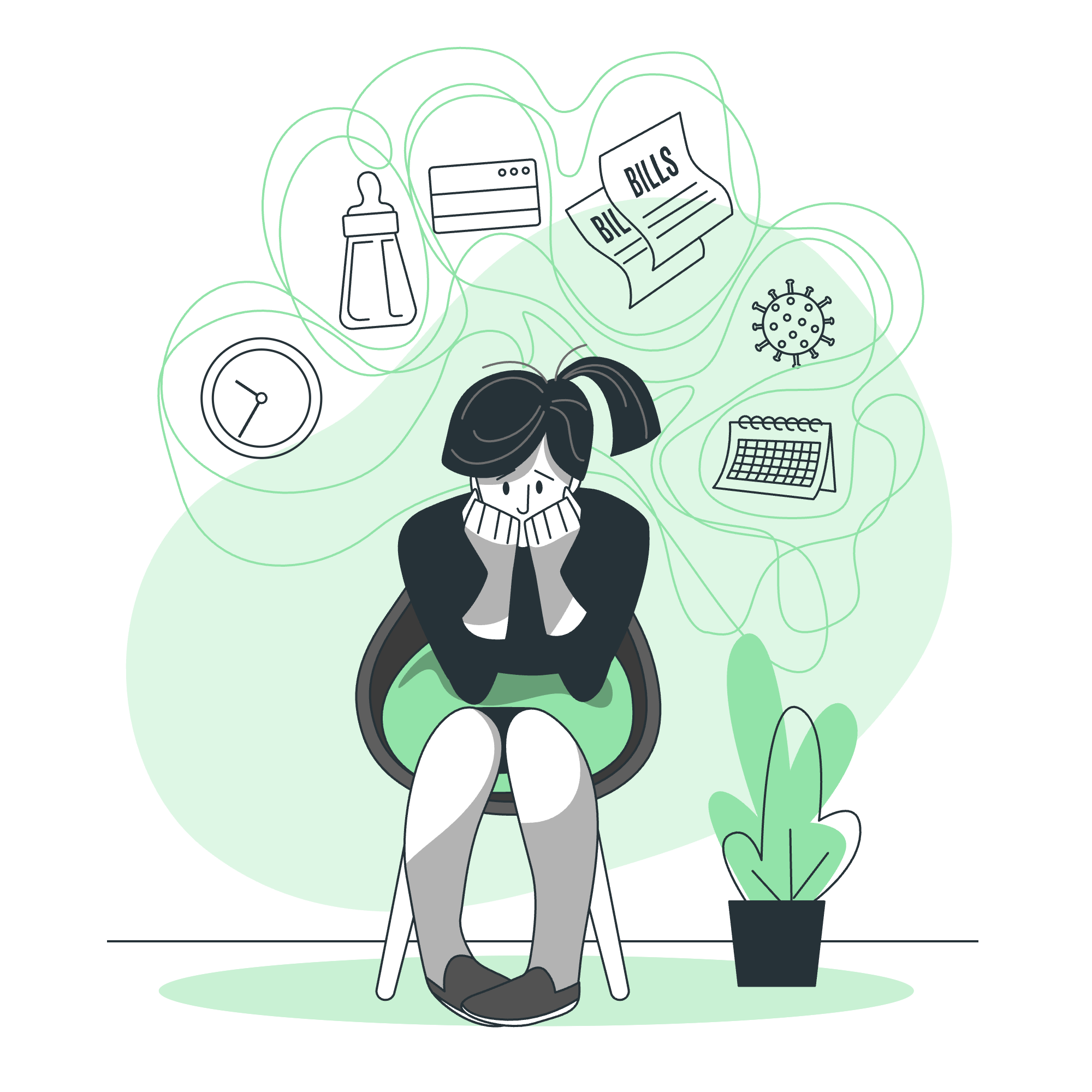
Installazione del client Git
Prima di iniziare a utilizzare Git, dobbiamo installarlo sul nostro computer. Non preoccupatevi, è più facile che cercare di piegare una federa!
Installazione su Windows
- Visitate il sito ufficiale di Git: https://git-scm.com/download/win
- Scaricate il programma di installazione per il vostro sistema (32-bit o 64-bit)
- Eseguite il programma di installazione e seguite questi passaggi:
- Accettate l'accordo di licenza
- Scegliete la posizione di installazione (la predefinita di solito va bene)
- Selezionate i componenti (mantenete le impostazioni predefinite a meno che non abbiate un motivo specifico per cambiarle)
- Scegliete l'editor predefinito (tornoVS Code se sei nuovo)
- Modificate la variabile d'ambiente PATH (scegliete "Git dalla riga di comando e anche da software di terze parti")
- Scegliete il backend di trasporto HTTPS (usate la libreria Secure Channel nativa di Windows)
- Configurate le conversioni di fine riga (scegliete "Checkout in stile Windows, commit in stile Unix")
- Configurate l'emulatore di terminale (usate MinTTY)
- Scegliete il comportamento predefinito di
git pull(scegliete "Predefinito") - Scegliete un assistente per le credenziali (scegliete "Git Credential Manager Core")
- Abilitate la cache del file system
- Cliccate su Installa
Installazione su Mac
Su un Mac, avete due opzioni principali:
- Installate Git usando Homebrew (raccomandato):
- Aprite il Terminale
- Installate Homebrew se non l'avete già fatto:
/bin/bash -c "$(curl -fsSL https://raw.githubusercontent.com/Homebrew/install/HEAD/install.sh)" - Installate Git:
brew install git
- Scaricate il programma di installazione:
- Visitate https://git-scm.com/download/mac
- Scaricate ed eseguite il programma di installazione
- Seguite la procedura guidata di installazione
Installazione su Linux
Per gli utenti Linux, il processo varia a seconda della vostra distribuzione. Ecco le istruzioni per alcune delle più popolari:
-
Ubuntu/Debian:
sudo apt-get update sudo apt-get install git -
Fedora:
sudo dnf install git -
Arch Linux:
sudo pacman -S git
Una volta installato Git, aprite il terminale o la riga di comando e digitate:
git --versionSe vedete un numero di versione, congratulazioni! Avete installato Git con successo. Se non vedete nulla, non preoccupatevi - controllate di nuovo i passaggi di installazione o cercate aiuto.
Personalizzazione dell'ambiente Git
Ora che abbiamo installato Git, rendiamolo più familiare. Personalizzeremo alcune impostazioni globali che Git utilizzerà per tutti i vostri progetti.
Impostazione della vostra identità
Prima di tutto, diciamo a Git chi sei. Diese informazioni verranno aggiunte ai vostri commit.
git config --global user.name "Il Tuo Nome"
git config --global user.email "[email protected]"Sostituite "Il Tuo Nome" con il vostro vero nome e "[email protected]" con il vostro indirizzo email. È come presentarsi a Git, così sa chi sta facendo le modifiche.
Scelta del vostro editor predefinito
Successivamente, impostiamo il vostro editor preferito. Questo è ciò che Git utilizzerà quando ha bisogno che voi inseriate messaggi di commit o risolviate conflitti.
git config --global core.editor "code --wait"Questo esempio imposta Visual Studio Code come editor predefinito. Se preferite un altro editor, potete sostituire "code --wait" con il comando appropriato per il vostro editor di scelta.
Configurazione dei fine riga
I diversi sistemi operativi gestiscono i fine riga in modo diverso. Per evitare confusione, diciamo a Git come gestirli:
Per Windows:
git config --global core.autocrlf truePer Mac/Linux:
git config --global core.autocrlf inputQuesto garantisce che i fine riga siano consistenti tra i diversi sistemi operativi.
Configurazione delle alias
Le alias sono scorciatoie per i comandi Git. Possono farvi risparmiare molto tempo! Ecco alcune utili:
git config --global alias.co checkout
git config --global alias.br branch
git config --global alias.ci commit
git config --global alias.st statusOra, invece di digitare git checkout, potete digitare solo git co, e così via. È come insegnare a Git un nuovo linguaggio che solo voi capite!
Visualizzazione della vostra configurazione
Per vedere tutte le vostre configurazioni Git attuali, utilizzate:
git config --listQuesto vi mostrerà tutte le impostazioni che abbiamo configurato, più eventuali altre impostazioni che potrebbero essere impostate.
Ecco una tabella che riassume i principali comandi di configurazione Git che abbiamo coperto:
| Comando | Descrizione |
|---|---|
git config --global user.name "Il Tuo Nome" |
Imposta il nome per i messaggi di commit |
git config --global user.email "[email protected]" |
Imposta l'email per i messaggi di commit |
git config --global core.editor "editor_command" |
Imposta il tuo editor predefinito |
git config --global core.autocrlf true/input |
Configura la gestione dei fine riga |
git config --global alias.<scorciatoia> <comando> |
Crea un alias per un comando |
git config --list |
Visualizza tutte le configurazioni |
Ricorda, queste sono solo le basi. Man mano che diventi più a tuo agio con Git, scoprirai molti altri modi per personalizzare il tuo ambiente per adattarlo al tuo flusso di lavoro.
Congratulazioni! Ora hai configurato il tuo ambiente Git. Sei pronto per iniziare a gestire i tuoi progetti con versione come un professionista. Nella nostra prossima lezione, esploreremo la creazione del tuo primo repository Git e il tuo primo commit. Finora, happy coding!
Credits: Image by storyset
