Git - Environment Setup
Hello there, future Git masters! I'm excited to guide you through the process of setting up your Git environment. As someone who's been teaching computer science for many years, I can tell you that Git is like a time machine for your code. It's an essential tool that every programmer should have in their toolkit. So, let's dive in and get you set up!
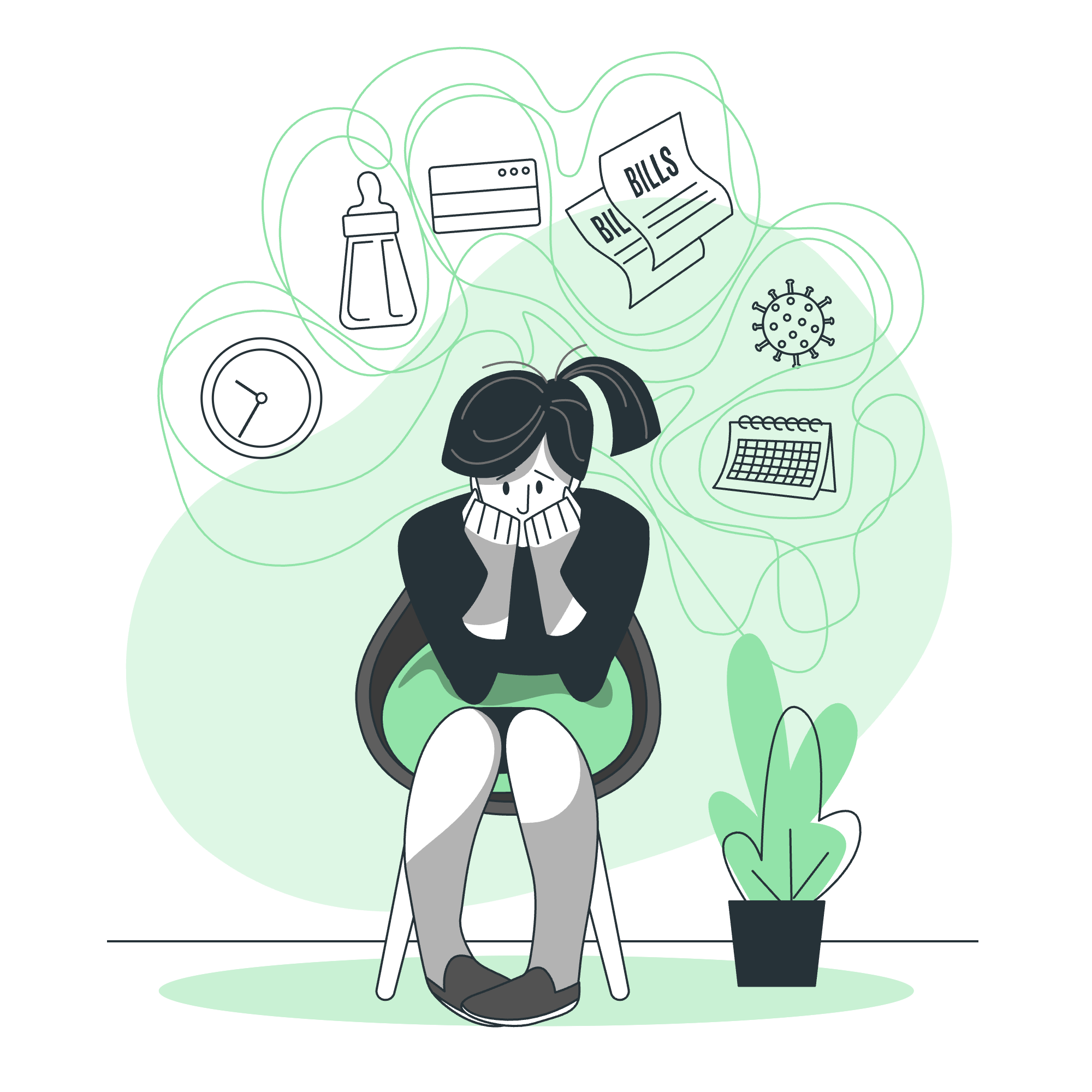
Installation of Git Client
Before we can start using Git, we need to install it on our computer. Don't worry, it's easier than trying to fold a fitted sheet!
Windows Installation
- Visit the official Git website: https://git-scm.com/download/win
- Download the installer for your system (32-bit or 64-bit)
- Run the installer and follow these steps:
- Accept the license agreement
- Choose the installation location (default is usually fine)
- Select components (stick with the defaults unless you have a specific reason to change)
- Choose the default editor (I recommend Visual Studio Code if you're new)
- Adjust your PATH environment (choose "Git from the command line and also from 3rd-party software")
- Choose the HTTPS transport backend (use the native Windows Secure Channel library)
- Configure the line ending conversions (choose "Checkout Windows-style, commit Unix-style line endings")
- Configure the terminal emulator (use MinTTY)
- Choose the default behavior of
git pull(choose "Default") - Choose a credential helper (choose "Git Credential Manager Core")
- Enable file system caching
- Click Install
Mac Installation
On a Mac, you have two main options:
-
Install Git using Homebrew (recommended):
- Open Terminal
- Install Homebrew if you haven't already:
/bin/bash -c "$(curl -fsSL https://raw.githubusercontent.com/Homebrew/install/HEAD/install.sh)" - Install Git:
brew install git
-
Download the installer:
- Visit https://git-scm.com/download/mac
- Download and run the installer
- Follow the installation wizard
Linux Installation
For Linux users, the process varies depending on your distribution. Here are instructions for some popular ones:
-
Ubuntu/Debian:
sudo apt-get update sudo apt-get install git -
Fedora:
sudo dnf install git -
Arch Linux:
sudo pacman -S git
Once you've installed Git, open your terminal or command prompt and type:
git --versionIf you see a version number, congratulations! You've successfully installed Git. If not, don't panic – double-check your installation steps or reach out for help.
Customize Git Environment
Now that we have Git installed, let's make it feel more like home. We'll customize some global settings that Git will use for all your projects.
Setting Your Identity
First things first, let's tell Git who you are. This information will be attached to your commits.
git config --global user.name "Your Name"
git config --global user.email "[email protected]"Replace "Your Name" with your actual name and "[email protected]" with your email address. This is like introducing yourself to Git, so it knows who's making the changes.
Choosing Your Default Editor
Next, let's set your preferred text editor. This is what Git will use when it needs you to enter commit messages or resolve conflicts.
git config --global core.editor "code --wait"This example sets Visual Studio Code as your default editor. If you prefer a different editor, you can replace "code --wait" with the appropriate command for your editor of choice.
Configuring Line Endings
Different operating systems handle line endings differently. To avoid confusion, let's tell Git how to handle them:
For Windows:
git config --global core.autocrlf trueFor Mac/Linux:
git config --global core.autocrlf inputThis ensures that line endings are consistent across different operating systems.
Setting Up Aliases
Aliases are shortcuts for Git commands. They can save you a lot of typing! Here are a few useful ones:
git config --global alias.co checkout
git config --global alias.br branch
git config --global alias.ci commit
git config --global alias.st statusNow, instead of typing git checkout, you can just type git co, and so on. It's like teaching Git a new language that only you understand!
Viewing Your Configuration
To see all your current Git configurations, use:
git config --listThis will show you all the settings we've just configured, plus any others that might be set.
Here's a table summarizing the main Git configuration commands we've covered:
| Command | Description |
|---|---|
git config --global user.name "Your Name" |
Set your name for commit messages |
git config --global user.email "[email protected]" |
Set your email for commit messages |
git config --global core.editor "editor_command" |
Set your default text editor |
git config --global core.autocrlf true/input |
Configure line ending handling |
git config --global alias.<shortcut> <command> |
Create a command alias |
git config --list |
View all configurations |
Remember, these are just the basics. As you become more comfortable with Git, you'll discover many more ways to customize your environment to suit your workflow.
Congratulations! You've now set up your Git environment. You're ready to start version controlling your projects like a pro. In our next lesson, we'll dive into creating your first Git repository and making your first commit. Until then, happy coding!
Credits: Image by storyset
