Git - 환경 설정
안녕하세요, 미래의 Git 마스터 여러분! 여러분의 Git 환경 설정 과정을 안내해 드리게 되어 기쁩니다. 컴퓨터 과학을 오랫동안 가르쳐온 사람으로서 Git은 코드에 대한 시간机器라 말할 수 있습니다. 모든 프로그래머가 도구箱에 가져야 할 필수 도구입니다. 그麼, 시작해 보겠습니다!
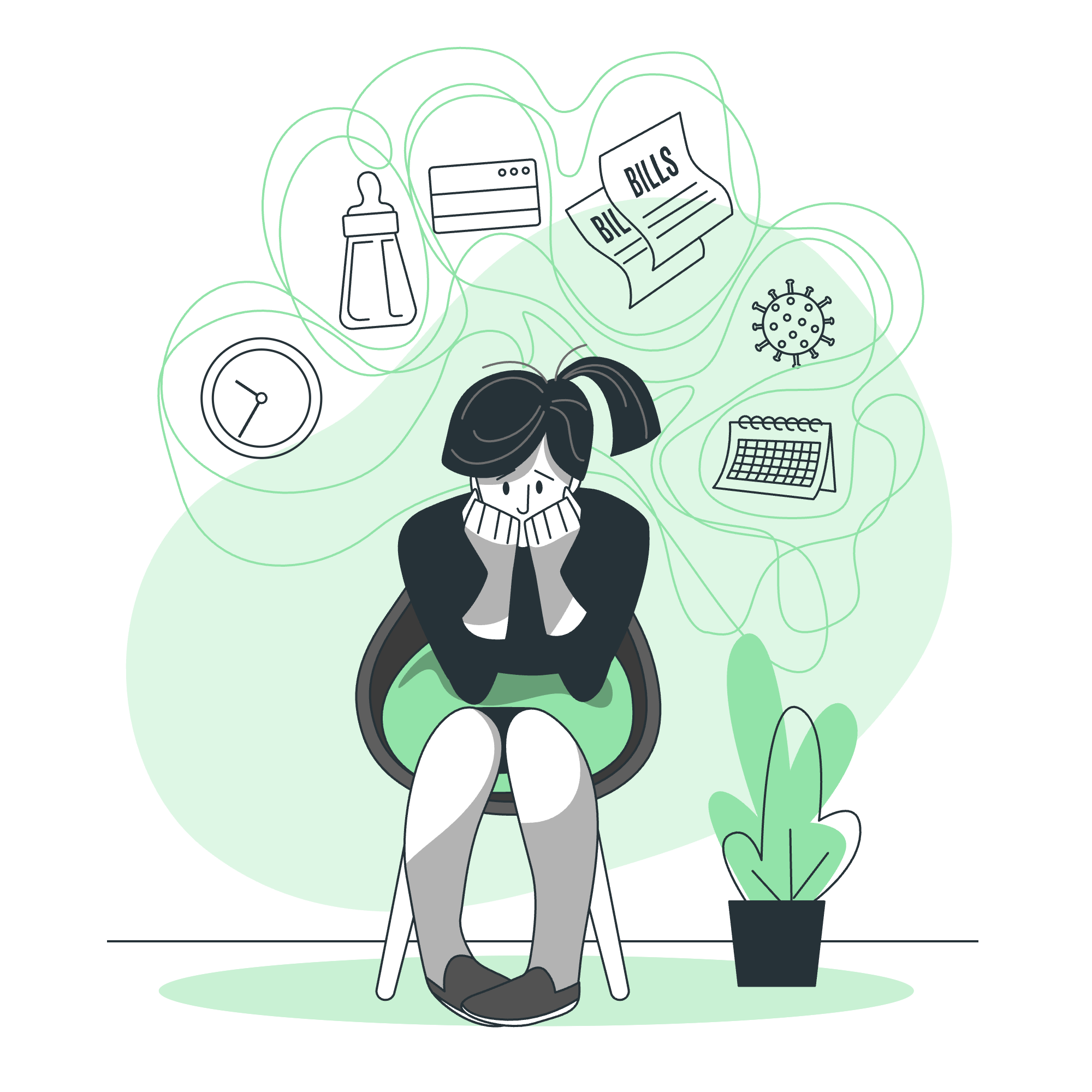
Git 클라이언트 설치
Git을 사용하기 전에 먼저 컴퓨터에 설치해야 합니다. 걱정하지 마세요, 이things는 이불을 접는 것보다 쉽습니다!
Windows 설치
- 공식 Git 웹사이트에 방문하세요: https://git-scm.com/download/win
- 시스템에 맞는 설치 프로그램을 다운로드하세요 (32비트 또는 64비트)
- 설치 프로그램을 실행하고 다음 단계를 따르세요:
- 라이선스 동의서를 수락하세요
- 설치 위치를 선택하세요 (기본값은 일반적으로 괜찮습니다)
- 구성 요소를 선택하세요 (기본값을 유지하세요. 특별한 이유가 없는 한)
- 기본 에디터를 선택하세요 (새로운 사용자라면 Visual Studio Code를 추천합니다)
- PATH 환경을 조정하세요 (Git을 명령 줄 및 제3자 소프트웨어에서 사용하도록 선택하세요)
- HTTPS 전송 백엔드를 선택하세요 (원생 Windows Secure Channel 라이브러리 사용)
- 줄 종료 변환을 구성하세요 (Windows 스타일로 체크아웃, Unix 스타일로 커밋 선택)
- 터미널 에뮬레이터를 구성하세요 (MinTTY 사용)
-
git pull의 기본 동작을 선택하세요 (기본값 선택) - 자격 증명 도우미를 선택하세요 (Git Credential Manager Core 선택)
- 파일 시스템 캐싱을 활성화하세요
- 설치 버튼을 클릭하세요
Mac 설치
Mac에서는 두 가지 주요 옵션을 가집니다:
- Homebrew를 사용하여 Git을 설치하세요 (추천):
- 터미널을 엽니다
- Homebrew가 설치되어 있지 않다면 설치하세요:
/bin/bash -c "$(curl -fsSL https://raw.githubusercontent.com/Homebrew/install/HEAD/install.sh)" - Git을 설치하세요:
brew install git
- 설치 프로그램을 다운로드하세요:
- https://git-scm.com/download/mac을 방문하세요
- 설치 프로그램을 다운로드하고 실행하세요
- 설치 마법사를 따라서 설치하세요
Linux 설치
Linux 사용자의 경우 배포에 따라 과정이 다릅니다. 몇 가지 인기 있는 배포판에 대한 지침을 제공합니다:
-
Ubuntu/Debian:
sudo apt-get update sudo apt-get install git -
Fedora:
sudo dnf install git -
Arch Linux:
sudo pacman -S git
Git을 설치한 후, 터미널이나 명령 프롬프트를 엽고 다음을 입력하세요:
git --version버전 번호가 보이면 축하드립니다! Git을 성공적으로 설치했습니다. 만약 버전 번호가 보이지 않는다면, 설치 과정을 다시 확인하거나 도움을 요청하세요.
Git 환경 커스터마이징
이제 Git을 설치했으니, 더 나아가 환경을 편안하게 만들어 보겠습니다. Git이 모든 프로젝트에서 사용할 몇 가지 전역 설정을 커스터마이즈해 보겠습니다.
설정을 통해 신분을 설정
첫째로, Git에 자신을 소개해 보겠습니다. 이 정보는 커밋에 첨부됩니다.
git config --global user.name "Your Name"
git config --global user.email "[email protected]""Your Name"을 실제 이름으로, "[email protected]"을 이메일 주소로 변경하세요. 이는 Git이 누가 변경을 했는지 알아야 하기 때문입니다.
기본 에디터 선택
다음으로, 기본 텍스트 에디터를 설정해 보겠습니다. Git이 커밋 메시지를 입력하거나 충돌을 해결해야 할 때 사용됩니다.
git config --global core.editor "code --wait"이 예제는 Visual Studio Code를 기본 에디터로 설정합니다. 다른 에디터를 선호한다면 "code --wait"를 다른 에디터의 명령어로 변경할 수 있습니다.
줄 종료 설정
다른 운영 체제는 줄 종료를 다르게 처리합니다. 혼란을 피하기 위해 Git에 어떻게 처리할지 알려주겠습니다:
Windows의 경우:
git config --global core.autocrlf trueMac/Linux의 경우:
git config --global core.autocrlf input이렇게 하면 줄 종료가 다양한 운영 체제 간에서 일관성 있게 유지됩니다.
별칭 설정
별칭은 Git 명령어의 단축어입니다. 많은 타이핑을 절약할 수 있습니다! 몇 가지 유용한 별칭을 설정해 보겠습니다:
git config --global alias.co checkout
git config --global alias.br branch
git config --global alias.ci commit
git config --global alias.st status이제 git checkout 대신 git co라고 입력하면 됩니다. 그리고 이와 같은 방식으로 계속됩니다.
설정 보기
모든 현재 Git 설정을 보려면 다음을 사용하세요:
git config --list이 명령어는 우리가 설정한 모든 설정과 다른 설정을 보여줍니다.
이표는 우리가 다루었던 주요 Git 설정 명령어를 요약합니다:
| 명령어 | 설명 |
|---|---|
git config --global user.name "Your Name" |
커밋 메시지에 사용할 이름 설정 |
git config --global user.email "[email protected]" |
커밋 메시지에 사용할 이메일 설정 |
git config --global core.editor "editor_command" |
기본 텍스트 에디터 설정 |
git config --global core.autocrlf true/input |
줄 종료 처리 설정 |
git config --global alias.<shortcut> <command> |
명령어 별칭 설정 |
git config --list |
모든 설정 보기 |
이것은 기본적인 내용입니다. Git을 더 편안하게 사용하면서 더 많은 커스터마이징 방법을 발견하게 될 것입니다.
축하합니다! 이제 Git 환경을 설정했습니다. 프로젝트를 버전 관리하는 프로처럼 시작할 준비가 되었습니다. 다음 강의에서는 첫 번째 Git 레포지토리를 만들고 첫 번째 커밋을 작성하는 방법을 배울 것입니다. 그cześniej까지, 즐겁게 코딩하세요!
Credits: Image by storyset
