Git - 環境設定
こんにちは、未来のGitマスターたち!あなたたちのGit環境設定の手引きを喜んで行います。コンピュータサイエンスを多くの年間教えてきた私が言うと、Gitはコードのタイムマシンのようなものです。すべてのプログラマーが持つべき必須ツールです。それでは、一緒に設定を進めましょう!
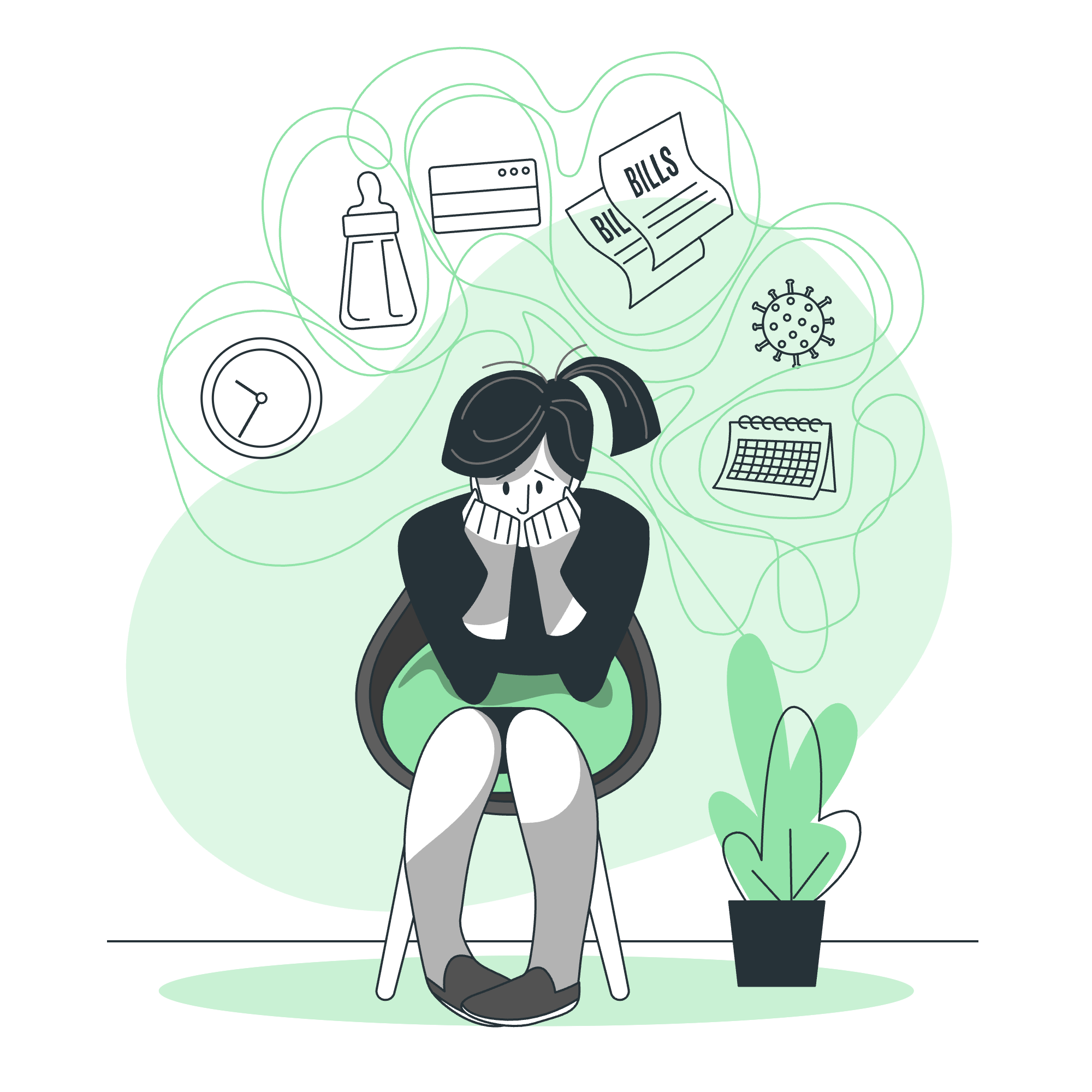
Gitクライアントのインストール
Gitを使い始める前に、まずコンピュータにインストールする必要があります。心配しないでください、フィットシートを折るよりも簡単です!
Windowsのインストール
- 公式のGitウェブサイトにアクセス:https://git-scm.com/download/win
- システムに対応したインストーラーをダウンロード(32ビットまたは64ビット)
- インストーラーを実行し、以下の手順に従います:
- ライセンス同意を承認
- インストール場所を選択(デフォルトのままでも問題ありません)
- コンポーネントを選択(デフォルトのままにして、変更する特別な理由がない限り)
- デフォルトのエディタを選択(新しいユーザーはVisual Studio Codeを推奨します)
- PATH環境を調整(「コマンドラインからGitを使用し、第三方ソフトウェアからも使用する」を選択)
- HTTPSトランスポートバックエンドを選択(ネイティブのWindowsセキュアチャネルライブラリを使用)
- 行末変換を設定(「Windowsスタイルでチェックアウトし、Unixスタイルでコミットする」を選択)
- ターミナルエミュレータを設定(MinTTYを使用)
-
git pullのデフォルト動作を選択(「デフォルト」を選択) - クレデンシャルヘルパーを選択(「Git Credential Manager Core」を選択)
- ファイルシステムキャッシュを有効にする
- インストールをクリック
Macのインストール
Macでは以下の2つの主要なオプションがあります:
- Homebrewを使用してGitをインストール(推奨):
- ターミナルを開く
- Homebrewがインストールされていない場合はインストール:
/bin/bash -c "$(curl -fsSL https://raw.githubusercontent.com/Homebrew/install/HEAD/install.sh)" - Gitをインストール:
brew install git
- インストーラーをダウンロード:
- https://git-scm.com/download/macにアクセス
- インストーラーをダウンロードして実行
- インストールウィザードに従う
Linuxのインストール
Linuxユーザーの場合、ディストリビューションによってプロセスが異なります。以下は人気のあるディストリビューションのための手順です:
-
Ubuntu/Debian:
sudo apt-get update sudo apt-get install git -
Fedora:
sudo dnf install git -
Arch Linux:
sudo pacman -S git
Gitをインストールしたら、ターミナルまたはコマンドプロンプトを開き、以下のコマンドを入力します:
git --versionバージョン番号が表示されたら、おめでとうございます!Gitを無事にインストールしました。表示されない場合は、インストール手順を再確認するか、助けを求めてください。
Git環境のカスタマイズ
Gitをインストールしたので、より自分に合った環境にします。すべてのプロジェクトで使用するいくつかのグローバル設定をカスタマイズします。
身份を設定
まず最初に、Gitにあなた自身を紹介します。この情報はコミットメッセージに付加されます。
git config --global user.name "あなたの名前"
git config --global user.email "[email protected]"「あなたの名前」を実際の名前に、「[email protected]」をあなたのメールアドレスに置き換えてください。これはGitに自分を紹介するのに相当します。
デフォルトのエディタを選択
次に、好みのテキストエディタを設定します。Gitがコミットメッセージを入力するか、競合を解決する必要があるときに使用します。
git config --global core.editor "code --wait"この例ではVisual Studio Codeをデフォルトエディタとして設定しています。別のエディタを好む場合は、「code --wait」を適切なコマンドに置き換えてください。
行末変換を設定
異なるオペレーティングシステムは行末変換を異なる方法で処理します。混乱を避けるために、Gitにどのように処理するか指示します:
Windows向け:
git config --global core.autocrlf trueMac/Linux向け:
git config --global core.autocrlf inputこれにより、異なるオペレーティングシステム間での行末変換が一貫します。
アリasesを設定
アリasesはGitコマンドのショートカットです。これにより、多くのタイポを節約できます!以下にいくつかの便利なアリasesを紹介します:
git config --global alias.co checkout
git config --global alias.br branch
git config --global alias.ci commit
git config --global alias.st statusこれにより、「git checkout」の代わりに「git co」と入力するだけで済みます。
設定を表示
すべての現在のGit設定を見るには、以下のコマンドを使用します:
git config --listこれにより、今まで設定したすべての設定項目が表示されます。
以下に、今までカバーした主要なGit設定コマンドの表を示します:
| コマンド | 説明 |
|---|---|
git config --global user.name "Your Name" |
コミットメッセージに名前を設定 |
git config --global user.email "[email protected]" |
コミットメッセージにメールを設定 |
git config --global core.editor "editor_command" |
デフォルトのテキストエディタを設定 |
git config --global core.autocrlf true/input |
行末変換の処理方法を設定 |
git config --global alias.<shortcut> <command> |
コマンドのアリasesを設定 |
git config --list |
すべての設定を表示 |
これらは基本的な設定です。Gitに慣れてくると、ワークフローに合わせてさらに多くのカスタマイズ方法を見つけることができます。
おめでとうございます!Git環境を設定しました。プロジェクトをプロのようにバージョン管理する準備ができました。次のレッスンでは、初めてのGitリポジトリを作成し、最初のコミットを行います。それまでに、ハッピーコーディングを!
Credits: Image by storyset
