WebGL - Drawing a Triangle
Hello there, future WebGL wizards! Today, we're going to embark on an exciting journey into the world of computer graphics. We'll be learning how to draw a triangle using WebGL, which might sound simple, but trust me, it's the foundation of all the amazing 3D graphics you see in games and movies. So, buckle up and let's dive in!
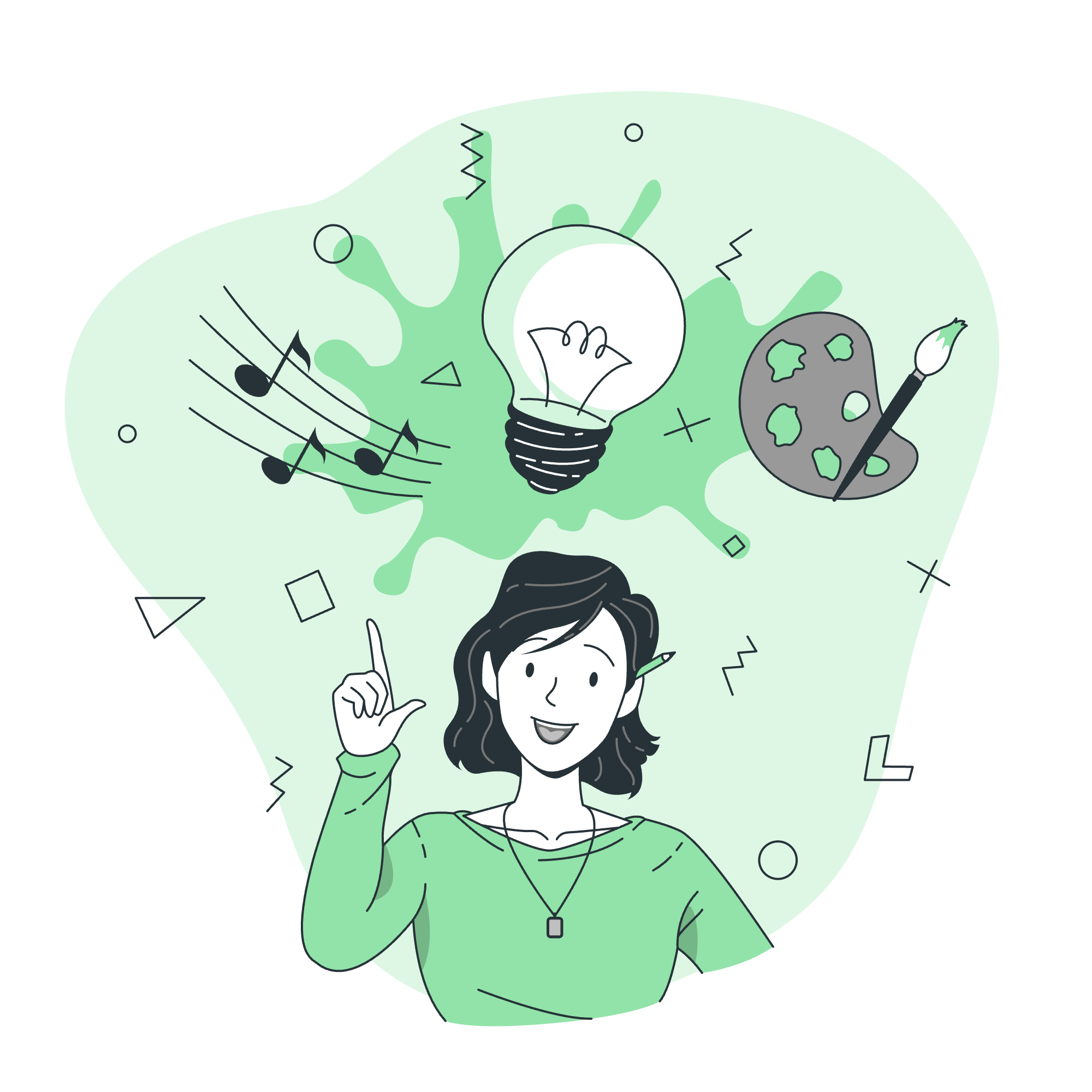
What is WebGL?
Before we start drawing triangles, let's take a moment to understand what WebGL is. WebGL (Web Graphics Library) is a JavaScript API that allows us to render 2D and 3D graphics in web browsers without using any plugins. It's like having a superpower that lets you create stunning visuals right in your web browser!
Steps Required to Draw a Triangle
Drawing a triangle in WebGL might seem like a daunting task at first, but don't worry! We'll break it down into manageable steps. Here's what we need to do:
- Set up the HTML canvas
- Get the WebGL context
- Create and compile the vertex shader
- Create and compile the fragment shader
- Create a shader program
- Define the triangle vertices
- Create a buffer and load the vertex data
- Link the vertex attributes
- Draw the triangle
Now, let's go through each step in detail.
1. Set up the HTML canvas
First, we need to create a canvas in our HTML file where WebGL will render our triangle. Here's how we do it:
<canvas id="glCanvas" width="640" height="480"></canvas>This creates a canvas with an ID of "glCanvas" and dimensions of 640x480 pixels. You can adjust these dimensions as needed.
2. Get the WebGL context
Now, let's switch to JavaScript. We need to get the WebGL context from our canvas:
const canvas = document.getElementById('glCanvas');
const gl = canvas.getContext('webgl');
if (!gl) {
console.error('Unable to initialize WebGL. Your browser may not support it.');
return;
}This code finds our canvas, requests the WebGL context, and checks if WebGL is supported in the browser.
3. Create and compile the vertex shader
A vertex shader is a program that processes vertex data. Here's how we create one:
const vsSource = `
attribute vec4 aVertexPosition;
void main() {
gl_Position = aVertexPosition;
}
`;
function createShader(gl, type, source) {
const shader = gl.createShader(type);
gl.shaderSource(shader, source);
gl.compileShader(shader);
if (!gl.getShaderParameter(shader, gl.COMPILE_STATUS)) {
console.error('An error occurred compiling the shaders: ' + gl.getShaderInfoLog(shader));
gl.deleteShader(shader);
return null;
}
return shader;
}
const vertexShader = createShader(gl, gl.VERTEX_SHADER, vsSource);This code defines our vertex shader source and a function to create and compile shaders.
4. Create and compile the fragment shader
A fragment shader determines the color of each pixel. Here's how we create one:
const fsSource = `
void main() {
gl_FragColor = vec4(1.0, 0.0, 0.0, 1.0);
}
`;
const fragmentShader = createShader(gl, gl.FRAGMENT_SHADER, fsSource);This fragment shader will color our triangle red.
5. Create a shader program
Now we need to link our shaders into a program:
const shaderProgram = gl.createProgram();
gl.attachShader(shaderProgram, vertexShader);
gl.attachShader(shaderProgram, fragmentShader);
gl.linkProgram(shaderProgram);
if (!gl.getProgramParameter(shaderProgram, gl.LINK_STATUS)) {
console.error('Unable to initialize the shader program: ' + gl.getProgramInfoLog(shaderProgram));
return;
}6. Define the triangle vertices
Let's define the vertices of our triangle:
const vertices = [
0.0, 0.5, 0.0,
-0.5, -0.5, 0.0,
0.5, -0.5, 0.0
];These coordinates define a triangle in clip space, where each coordinate ranges from -1 to 1.
7. Create a buffer and load the vertex data
Now we need to create a buffer and load our vertex data into it:
const vertexBuffer = gl.createBuffer();
gl.bindBuffer(gl.ARRAY_BUFFER, vertexBuffer);
gl.bufferData(gl.ARRAY_BUFFER, new Float32Array(vertices), gl.STATIC_DRAW);8. Link the vertex attributes
We need to tell WebGL how to interpret our vertex data:
const aVertexPosition = gl.getAttribLocation(shaderProgram, 'aVertexPosition');
gl.vertexAttribPointer(aVertexPosition, 3, gl.FLOAT, false, 0, 0);
gl.enableVertexAttribArray(aVertexPosition);9. Draw the triangle
Finally, we can draw our triangle:
gl.useProgram(shaderProgram);
gl.drawArrays(gl.TRIANGLES, 0, 3);Putting It All Together
Here's our complete code to draw a triangle:
// Get WebGL context
const canvas = document.getElementById('glCanvas');
const gl = canvas.getContext('webgl');
if (!gl) {
console.error('Unable to initialize WebGL. Your browser may not support it.');
return;
}
// Vertex shader source
const vsSource = `
attribute vec4 aVertexPosition;
void main() {
gl_Position = aVertexPosition;
}
`;
// Fragment shader source
const fsSource = `
void main() {
gl_FragColor = vec4(1.0, 0.0, 0.0, 1.0);
}
`;
// Create shader function
function createShader(gl, type, source) {
const shader = gl.createShader(type);
gl.shaderSource(shader, source);
gl.compileShader(shader);
if (!gl.getShaderParameter(shader, gl.COMPILE_STATUS)) {
console.error('An error occurred compiling the shaders: ' + gl.getShaderInfoLog(shader));
gl.deleteShader(shader);
return null;
}
return shader;
}
// Create shaders
const vertexShader = createShader(gl, gl.VERTEX_SHADER, vsSource);
const fragmentShader = createShader(gl, gl.FRAGMENT_SHADER, fsSource);
// Create shader program
const shaderProgram = gl.createProgram();
gl.attachShader(shaderProgram, vertexShader);
gl.attachShader(shaderProgram, fragmentShader);
gl.linkProgram(shaderProgram);
if (!gl.getProgramParameter(shaderProgram, gl.LINK_STATUS)) {
console.error('Unable to initialize the shader program: ' + gl.getProgramInfoLog(shaderProgram));
return;
}
// Define vertices
const vertices = [
0.0, 0.5, 0.0,
-0.5, -0.5, 0.0,
0.5, -0.5, 0.0
];
// Create buffer and load vertex data
const vertexBuffer = gl.createBuffer();
gl.bindBuffer(gl.ARRAY_BUFFER, vertexBuffer);
gl.bufferData(gl.ARRAY_BUFFER, new Float32Array(vertices), gl.STATIC_DRAW);
// Link vertex attributes
const aVertexPosition = gl.getAttribLocation(shaderProgram, 'aVertexPosition');
gl.vertexAttribPointer(aVertexPosition, 3, gl.FLOAT, false, 0, 0);
gl.enableVertexAttribArray(aVertexPosition);
// Draw the triangle
gl.useProgram(shaderProgram);
gl.drawArrays(gl.TRIANGLES, 0, 3);And there you have it! You've just drawn your first triangle using WebGL. It might seem like a lot of steps for a simple triangle, but remember, this is the foundation for creating complex 3D graphics. Each step we've gone through is crucial for more advanced rendering.
Conclusion
Congratulations on drawing your first WebGL triangle! You've taken your first step into the exciting world of computer graphics programming. Remember, every journey begins with a single step - or in our case, a single triangle. Keep practicing, keep exploring, and before you know it, you'll be creating amazing 3D graphics that will blow people's minds!
Here's a table summarizing the main WebGL methods we used:
| Method | Description |
|---|---|
getContext('webgl') |
Gets the WebGL rendering context |
createShader() |
Creates a shader object |
shaderSource() |
Sets the source code of a shader |
compileShader() |
Compiles a shader |
createProgram() |
Creates a program object |
attachShader() |
Attaches a shader to a program |
linkProgram() |
Links a program object |
createBuffer() |
Creates a buffer object |
bindBuffer() |
Binds a buffer object to a target |
bufferData() |
Creates and initializes a buffer object's data store |
getAttribLocation() |
Returns the location of an attribute variable |
vertexAttribPointer() |
Specifies the layout of vertex attributes |
enableVertexAttribArray() |
Enables a vertex attribute array |
useProgram() |
Sets the specified program as part of the current rendering state |
drawArrays() |
Renders primitives from array data |
Keep this table handy as you continue your WebGL journey. Happy coding, and may your triangles always be perfectly rendered!
Credits: Image by storyset
