Batch-Skript - Registry
Einführung in die Windows-Registry
Hallo da draußen, zukünftige Registry-Zauberer! Heute tauchen wir in die faszinierende Welt der Windows-Registry ein und lernen, wie wir mit Batch-Skripten mit ihr interagieren können. Als dein freundlicher Nachbar-Computerlehrer werde ich dich auf dieser Reise Schritt für Schritt führen. Keine Sorge, wenn du noch nie eine Zeile Code geschrieben hast – wir beginnen bei den Grundlagen und arbeiten uns hoch.
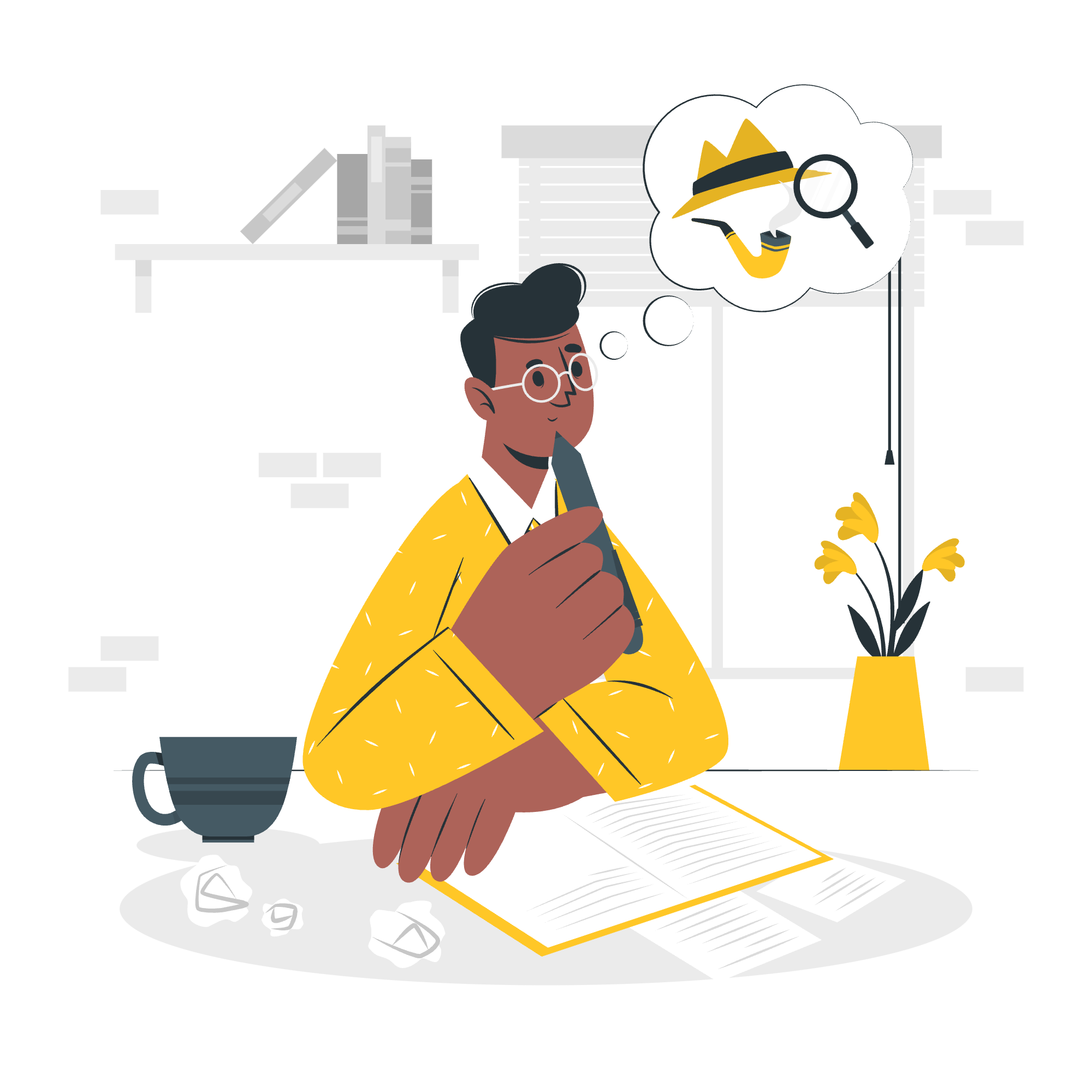
Die Windows-Registry ist wie eine riesige Datenbank, die alle möglichen wichtigen Einstellungen für deinen Computer speichert. Stell dir vor, sie ist das Gehirn deines Windows-Betriebssystems. Sie verfolgt alles von deinem Desktop-Hintergrund bis hin zu deinen zuletzt verwendeten Programmen. Pretty cool, oder?
Warum Batch-Skripte für Registry-Operationen verwenden?
Du fragst dich vielleicht, "Warum sollte ich mich mit Batch-Skripten beschäftigen, wenn ich einfach den Registry-Editor verwenden kann?" Great question! Während der Registry-Editor ein leistungsstarkes Werkzeug ist, ermöglichen Batch-Skripte die Automatisierung von Registry-Operationen, machen sie wiederholbar und weniger anfällig für menschliche Fehler. Außerdem ist es eine großartige Möglichkeit, die Welt des Skriptens zu erkunden!
Grundlegende Registry-Befehle in Batch
Lassen wir mit den häufigsten Registry-Befehlen beginnen, die du in deinen Batch-Skripten verwenden wirst. Hier ist eine praktische Tabelle, um diese Befehle immer zur Hand zu haben:
| Befehl | Beschreibung |
|---|---|
| REG QUERY | Ruft den Wert eines Registry-Schlüssels ab |
| REG ADD | Fügt einen neuen Registry-Schlüssel oder Wert hinzu |
| REG DELETE | Löscht einen Registry-Schlüssel oder Wert |
| REG COPY | Kopiert einen Registry-Schlüssel an eine neue Stelle |
| REG SAVE | Speichert eine Kopie angegebener Schlüssel, Unterschlüssel und Werte der Registry in einer angegebenen Datei |
| REG RESTORE | Stellt eine gesicherte Registry-Hive wieder her |
| REG COMPARE | Vergleicht angegebene Registry-Unterschlüssel oder Einträge |
| REG EXPORT | Exportiert die angegebenen Unterschlüssel und Werte in eine Datei |
| REG IMPORT | Importiert den Inhalt einer Datei in die Registry |
Nun tauchen wir in jeden dieser Befehle mit praktischen Beispielen ein!
Abfragen von Registry-Werten
Der Befehl REG QUERY ist dein Werkzeug der Wahl, um in die Registry hineinzuschauen. Nimm an, wir möchten die aktuelle Windows-Version überprüfen:
@echo off
REG QUERY "HKLM\SOFTWARE\Microsoft\Windows NT\CurrentVersion" /v ProductName
pauseWenn du dieses Skript ausführst, wird es die in der Registry gespeicherte Windows-Version anzeigen. Der Parameter "/v" gibt an, dass wir nach dem Wert "ProductName" suchen.
Hinzufügen von Registry-Schlüsseln und Werten
Jetzt versuchen wir, etwas zur Registry hinzuzufügen. Wir erstellen einen neuen Schlüssel und fügen einen Wert hinzu:
@echo off
REG ADD "HKCU\Software\MyAwesomeApp" /v "InstallDate" /t REG_SZ /d "%date%" /f
echo Registry-Schlüssel erfolgreich hinzugefügt!
pauseDieses Skript erstellt einen neuen Schlüssel namens "MyAwesomeApp" unter HKEY_CURRENT_USER\Software und fügt einen String-Wert namens "InstallDate" mit dem aktuellen Datum hinzu. Der Parameter "/f" erzwingt die Operation ohne Bestätigung.
Löschen von Registry-Schlüsseln und Werten
Ups! Haben wir einen Fehler gemacht? Keine Sorge, wir können den gerade erstellten Schlüssel löschen:
@echo off
REG DELETE "HKCU\Software\MyAwesomeApp" /f
echo Registry-Schlüssel erfolgreich gelöscht!
pauseDer Parameter "/f" hier erzwingt die Löschung ohne Bestätigung. Sei vorsichtig mit diesem Befehl – es gibt im Registry-Editor keinen "Rückgängig"-Button!
Kopieren von Registry-Schlüsseln
Manchmal möchtest du einen Registry-Schlüssel duplizieren. Hier ist, wie du das machst:
@echo off
REG COPY "HKCU\Software\MyAwesomeApp" "HKCU\Software\MyAwesomeAppBackup" /s /f
echo Registry-Schlüssel erfolgreich kopiert!
pauseDieses Skript kopiert den Schlüssel "MyAwesomeApp" an einen neuen Schlüssel namens "MyAwesomeAppBackup". Der Parameter "/s" stellt sicher, dass alle Unterschlüssel kopiert werden, und "/f" erzwingt die Operation ohne Bestätigung.
Sichern und Wiederherstellen von Registry-Hives
Das Sichern von Teilen der Registry kann eine Lebensrettung sein. Hier ist, wie man eine Registry-Hive sichert:
@echo off
REG SAVE HKCU\Software\MyAwesomeApp C:\backup\myapp.hiv
echo Registry-Hive erfolgreich gesichert!
pauseUnd um sie wiederherzustellen:
@echo off
REG RESTORE HKCU\Software\MyAwesomeApp C:\backup\myapp.hiv
echo Registry-Hive erfolgreich wiederhergestellt!
pauseVergleichen von Registry-Schlüsseln
Möchtest du überprüfen, ob sich etwas in einem Registry-Schlüssel geändert hat? Der Befehl REG COMPARE ist dein Freund:
@echo off
REG COMPARE "HKCU\Software\MyAwesomeApp" "HKCU\Software\MyAwesomeAppBackup"
pauseDieses Skript zeigt dir alle Unterschiede zwischen den beiden Schlüsseln.
Exportieren und Importieren von Registry-Schlüsseln
Schließlich schauen wir, wie man Registry-Schlüssel exportiert und importiert. Das ist großartig für das Übertragen von Einstellungen zwischen Computern:
Exportieren:
@echo off
REG EXPORT "HKCU\Software\MyAwesomeApp" C:\backup\myapp.reg
echo Registry-Schlüssel erfolgreich exportiert!
pauseImportieren:
@echo off
REG IMPORT C:\backup\myapp.reg
echo Registry-Schlüssel erfolgreich importiert!
pauseSchlussfolgerung
Glückwunsch! Du hast deine ersten Schritte in die Welt der Manipulation der Windows-Registry mit Batch-Skripten unternommen. Denke daran, dass mit großer Macht große Verantwortung verbunden ist – sei immer vorsichtig beim Ändern der Registry und erstelle vor bedeutenden Änderungen immer Sicherungen.
Bei deinem weiteren Weg wirst du feststellen, dass diese Fähigkeiten äußerst nützlich für die Automatisierung von Systemkonfigurationen, Fehlerbehebung und sogar für die Erstellung eigener Tools sein können. Halte dich an das Üben, bleibe neugierig und fürchte dich nicht, zu experimentieren (natürlich auf einem Testsystem)!
Happy Scripting, zukünftige Registry-Meister!
Credits: Image by storyset
