Batch-Skript - Umgebung
Hallo, angehende Programmierer! Heute tauchen wir ein in die faszinierende Welt der Batch-Skripte und erkunden deren Umgebung. Als dein freundlicher Nachbarschafts-EDV-Lehrer werde ich dich auf dieser Reise mit vielen Beispielen und Erklärungen führen. Also, hol dir dein virtuelles Notizbuch und los geht's!
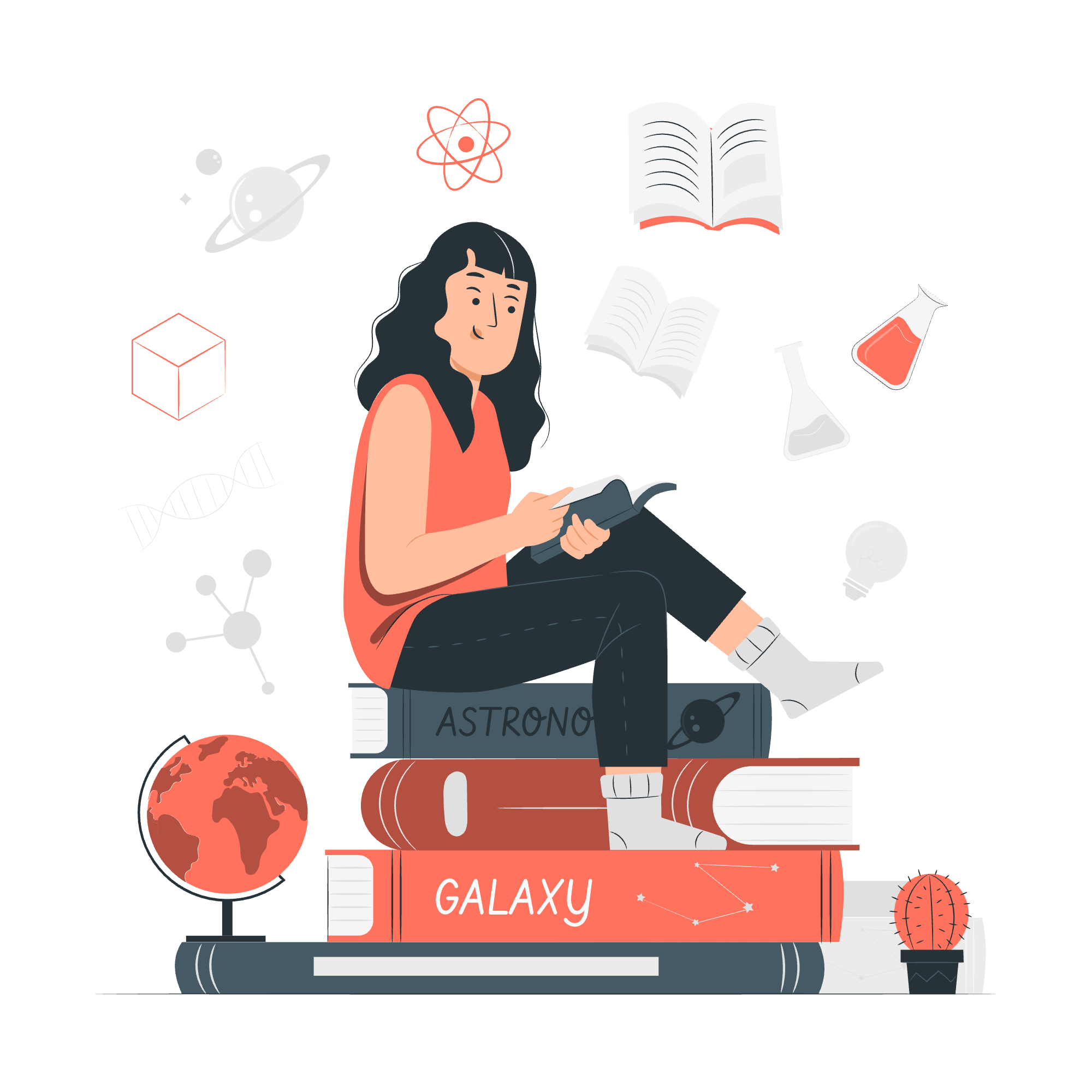
Schreiben und Ausführen von Batch-Skripten
Bevor wir uns der Umgebung zuwenden, beginnen wir mit den Grundlagen des Schreibens und Ausführens von Batch-Skripten. Stell dir Batch-Skripte als eine Reihe von Anweisungen vor, die du deinem Computer gibst, wie ein Rezept für ein köstliches digitales Gericht!
Dein erstes Batch-Skript erstellen
- Öffne Notepad (oder jeden anderen Texteditor, den du bevorzugst).
- Gebe die folgende Zeile ein:
echo Hello, World!- Speichere die Datei mit einer
.bat-Erweiterung, zum Beispielmyfirstscript.bat.
Glückwunsch! Du hast gerade dein erstes Batch-Skript erstellt. Aber was macht es? Lassen wir es auseinandernehmen:
-
echoist ein Befehl, der dem Computer sagt, Text auf dem Bildschirm anzuzeigen. -
Hello, World!ist der Text, den wir anzeigen möchten.
Deinen Batch-Skript ausführen
Nun, bringen wir dein Skript zum Leben:
- Öffne den Datei-Explorer und navigiere zu dem Ort, an dem du dein Skript gespeichert hast.
- Doppelklicke auf
myfirstscript.bat.
Du solltest ein Kommandozeilenfenster kurzzeitig erscheinen sehen, das "Hello, World!" anzeigt, bevor es sich schließt. Wenn es zu schnell geschlossen hat, keine Sorge! Wir werden lernen, wie man es offen hält.
Weitere Befehle hinzufügen
Machen wir unser Skript ein bisschen interessanter:
@echo off
echo Hello, World!
echo This is my first Batch script.
pauseSpeichere dies als improved_script.bat und führe es aus. Lassen wir uns jede Zeile anschauen:
-
@echo off: Dies verhindert, dass das Skript jede Anweisung anzeigt, während sie ausgeführt wird. - Die beiden
echo-Zeilen zeigen Nachrichten auf separaten Zeilen an. -
pause: Dieser Befehl hält das Fenster offen, bis du eine Taste drückst.
Umgebungsvariablen
Nun, da wir einen Fuß in die Tür bekommen haben, tauchen wir ein in Umgebungsvariablen. Stell dir diese als magische Behälter vor, die Informationen enthalten, die dein Computer und Skripte verwenden können.
Umgebungsvariablen anzeigen
Um alle Umgebungsvariablen zu sehen, öffne ein Kommandozeilenfenster und gebe ein:
setDu wirst eine lange Liste von Variablen und deren Werten sehen. Lass dich nicht überwältigen; wir werden uns auf die wichtigen konzentrieren!
Verwenden von Umgebungsvariablen in Skripten
Lassen wir ein Skript erstellen, das einige gängige Umgebungsvariablen verwendet:
@echo off
echo Hello, %USERNAME%!
echo Your home directory is: %USERPROFILE%
echo Your computer's name is: %COMPUTERNAME%
echo The current date is: %DATE%
echo The current time is: %TIME%
pauseSpeichere dies als env_variables.bat und führe es aus. Du wirst personalisierte Informationen basierend auf deinem Computer sehen!
Lassen wir diese Variablen auseinandernehmen:
-
%USERNAME%: Dein Windows-Benutzername -
%USERPROFILE%: Der Pfad zu deinem Benutzerprofilordner -
%COMPUTERNAME%: Der Name deines Computers -
%DATE%: Das aktuelle Datum -
%TIME%: Die aktuelle Uhrzeit
Eigene Umgebungsvariablen erstellen
Du bist nicht auf integrierte Variablen beschränkt. Du kannst deine eigenen erstellen! Hier ist, wie man das macht:
@echo off
set FAVORITE_COLOR=Blue
echo My favorite color is %FAVORITE_COLOR%
pauseSpeichere dies als custom_variable.bat und führe es aus. Du hast gerade deine eigene Umgebungsvariable erstellt und verwendet!
Vorläufige vs. dauerhafte Variablen
Die Variable, die wir gerade erstellt haben, ist vorläufig. Sie existiert nur, während das Skript läuft. Um eine dauerhafte Variable zu erstellen, die nach dem Ende des Skripts erhalten bleibt:
- Rechtsklicke auf "This PC" oder "My Computer"
- Klicke auf "Eigenschaften"
- Klicke auf "Erweiterte Systemeinstellungen"
- Klicke auf "Umgebungsvariablen"
- Unter "Benutzervariablen", klicke auf "Neu"
- Gebe einen Namen und einen Wert ein
Jetzt kannst du diese Variable in jedem Skript verwenden!
Praktische Beispiele
Lassen wir unsere Kenntnisse mit einigen praktischen Beispielen anwenden:
Beispiel 1: Backup-Skript
@echo off
set BACKUP_DIR=C:\Backups
set SOURCE_DIR=C:\Important_Files
echo Backing up files from %SOURCE_DIR% to %BACKUP_DIR%
xcopy %SOURCE_DIR% %BACKUP_DIR% /E /I /Y
echo Backup complete!
pauseDieses Skript erstellt eine Sicherungskopie von Dateien von einem Verzeichnis in ein anderes.
Beispiel 2: Systeminformationen-Skript
@echo off
echo System Information:
echo -------------------
echo Computer Name: %COMPUTERNAME%
echo Windows Version: %OS%
echo Processor Architecture: %PROCESSOR_ARCHITECTURE%
echo Number of Processors: %NUMBER_OF_PROCESSORS%
echo User Domain: %USERDOMAIN%
echo User Name: %USERNAME%
pauseDieses Skript zeigt verschiedene Systeminformationen unter Verwendung von Umgebungsvariablen an.
Schlussfolgerung
Glückwunsch! Du hast deine ersten Schritte in die Welt der Batch-Skripte und Umgebungsvariablen gewagt. Denke daran, Übung macht den Meister,also weiter experimentieren mit verschiedenen Befehlen und Variablen. Bereit dazu, wirst du schnell Aufgaben automatisieren können, wie ein Profi!
Hier ist eine Tabelle, die die wichtigsten Umgebungsvariablen zusammenfasst, die wir behandelt haben:
| Variable | Beschreibung |
|---|---|
| %USERNAME% | Aktueller Benutzername |
| %USERPROFILE% | Pfad zum Benutzerprofilordner |
| %COMPUTERNAME% | Name des Computers |
| %DATE% | Aktuelles Datum |
| %TIME% | Aktuelle Uhrzeit |
| %OS% | Name des Betriebssystems |
| %PROCESSOR_ARCHITECTURE% | Prozessorarchitektur |
| %NUMBER_OF_PROCESSORS% | Anzahl der Prozessoren im System |
| %USERDOMAIN% | Domäne des aktuellen Benutzers |
Happy scripting, und denke daran: In der Welt der Programmierung ist jeder Fehler eine verdeckte Lerngelegenheit!
Credits: Image by storyset
