Batch-Skript - Dateien: Ein Anfängerguide
Hallo, ambitionierte Programmierer! Heute machen wir uns auf eine aufregende Reise in die Welt der Batch-Skripte und konzentrieren uns insbesondere auf die Arbeit mit Dateien. Als dein freundlicher Nachbarschafts-Computerlehrer bin ich hier, um dich Schritt für Schritt durch dieses Abenteuer zu führen. Keine Sorge, wenn du noch nie eine Zeile Code geschrieben hast – wir beginnen ganz am Anfang und bauen unser Wissen gemeinsam auf.
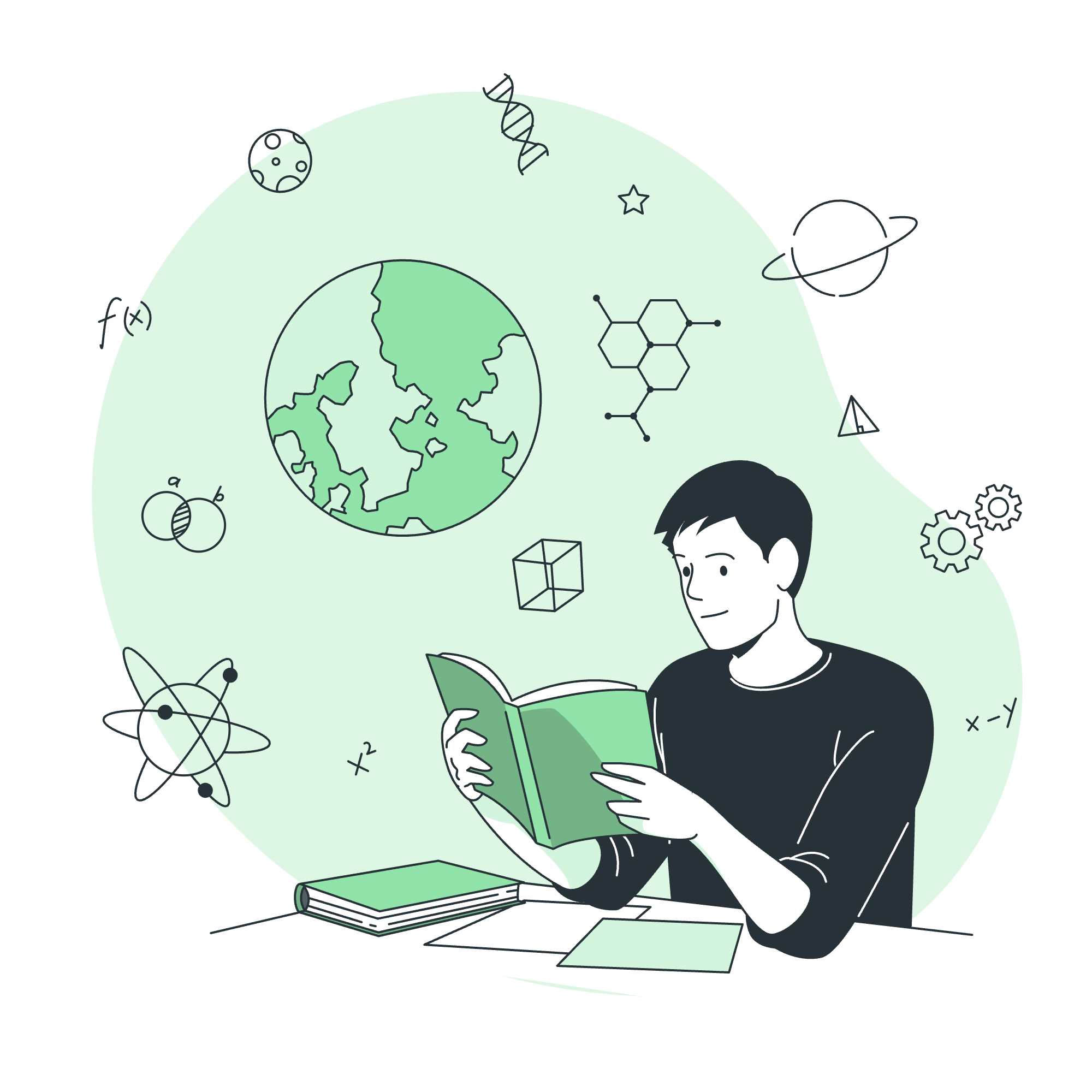
Batch-Dateien erstellen
Lassen Sie mit den Grundlagen beginnen: Was ist eigentlich eine Batch-Datei? Stell dir vor, du hast eine Liste von Anweisungen, die dein Computer ausführen soll. Anstatt diese Anweisungen jedes Mal einzeln einzugeben, kannst du sie alle in einer speziellen Datei namens Batch-Datei aufschreiben. Es ist, als würdest du eine Notiz für deinen Computer schreiben, damit er sie liest und befolgt!
Um eine Batch-Datei zu erstellen, verwenden wir einen einfachen Texteditor. Unter Windows kannst du Notepad verwenden, das auf jedem System vorinstalliert ist. Hier ist, wie man loslegt:
- Öffne Notepad (du kannst es im Startmenü suchen)
- Gebe deine Befehle ein (wir kommen gleich dazu)
- Speichere die Datei mit einer
.batErweiterung
Lassen wir gemeinsam unsere erste Batch-Datei erstellen. Wir beginnen mit etwas Einfachem – einer Datei, die eine Nachricht auf dem Bildschirm anzeigt.
@echo off
echo Hallo, Welt! Willkommen bei Batch-Skripten!
pauseLassen Sie uns das auseinandernehmen:
-
@echo off: Diese Zeile weist den Computer an, die Befehle nicht anzuzeigen, während sie ausgeführt werden. Es ist, als würdest du hinter einem Vorhang arbeiten! -
echo Hallo, Welt! Willkommen bei Batch-Skripten!: Dieser Befehl gibt unsere Nachricht auf dem Bildschirm aus. -
pause: Dies hält das Fenster geöffnet, damit wir unsere Nachricht sehen können, bevor sie verschwindet.
Batch-Dateien speichern
Jetzt, wo wir unseren ersten Script geschrieben haben, ist es an der Zeit, ihn zu speichern. Hier ist, wie man es macht:
- Klicke auf 'Datei' in Notepad und dann auf 'Speichern unter'
- Wähle einen Ort, an dem du deine Datei speichern möchtest (der Desktop ist ein guter Ort für den Moment)
- Gebe im 'Dateiname'-Feld
HelloWorld.batein - Wähle im Dropdown-Menü 'Als Dateityp speichern' 'Alle Dateien'
- Klicke auf 'Speichern'
Glückwunsch! Du hast gerade deine erste Batch-Datei erstellt. Aber es ist nicht besonders nützlich, wenn sie nur dort liegt, oder? Lassen Sie uns lernen, wie man sie ausführt.
Batch-Dateien ausführen
Ein Batch-Skript auszuführen ist so einfach wie ein Doppelklick. Probiere es aus! Du solltest ein schwarzes Fenster sehen, das deine Nachricht anzeigt und darauf wartet, dass du eine Taste drückst, bevor es sich schließt.
Aber was, wenn wir etwas Interessanteres machen möchten? Lassen wir eine neue Batch-Datei erstellen, die mit dem Dateisystem interagiert. Wir nennen sie FileExplorer.bat:
@echo off
echo Willkommen im Datei-Explorer!
echo.
echo Inhalt des aktuellen Verzeichnisses:
dir
echo.
echo Das ist alles für jetzt. Drücke eine Taste zum Beenden.
pauseIn diesem Script:
- Wir verwenden
echo.um eine leere Zeile für bessere Lesbarkeit auszugeben. - Der
dirBefehl listet den Inhalt des aktuellen Verzeichnisses auf.
Speichere diese Datei und führe sie aus. Du wirst eine Liste von Dateien und Ordnern im Verzeichnis sehen, in dem du die Batch-Datei gespeichert hast. quite cool, oder?
Batch-Dateien bearbeiten
Eine der großartigen Eigenschaften von Batch-Dateien ist, dass sie leicht zu bearbeiten sind. Lassen wir unsere FileExplorer.bat erweitern, um einen neuen Ordner zu erstellen:
@echo off
echo Willkommen im Datei-Explorer!
echo.
echo Inhalt des aktuellen Verzeichnisses:
dir
echo.
echo Erstelle einen neuen Ordner namens 'MyNewFolder'...
mkdir MyNewFolder
echo.
echo Aktualisierter Verzeichnisinhalt:
dir
echo.
echo Das ist alles für jetzt. Drücke eine Taste zum Beenden.
pauseHier haben wir den Befehl mkdir MyNewFolder hinzugefügt, um einen neuen Ordner zu erstellen. Führe dieses Script aus, und du wirst einen neuen Ordner in deiner Verzeichnisliste sehen!
Jetzt schauen wir uns einige gängige Dateioperationen an, die du mit Batch-Skripten ausführen kannst:
| Operation | Befehl | Beschreibung |
|---|---|---|
| Dateien auflisten | dir |
Zeigt eine Liste von Dateien und Unterordnern in einem Verzeichnis an |
| Ordner erstellen | mkdir |
Erzeugt einen neuen Ordner |
| Ordner löschen | rmdir |
Löscht einen Ordner |
| Datei kopieren | copy |
Kopiert eine oder mehrere Dateien an eine andere Stelle |
| Datei verschieben | move |
Verschiebt Dateien und benennt Dateien und Verzeichnisse um |
| Datei löschen | del |
Löscht eine oder mehrere Dateien |
| Datei umbenennen | ren |
Benennt eine Datei oder Dateien um |
Lassen wir eine neue Batch-Datei namens FileOperations.bat erstellen, die einige dieser Befehle demonstrates:
@echo off
echo Willkommen zur Dateioperationen-Demo!
echo.
echo Erstelle einen neuen Ordner...
mkdir TestFolder
echo TestFolder erstellt.
echo.
echo Erstelle eine Textdatei...
echo Dies ist eine Testdatei. > TestFolder\test.txt
echo test.txt in TestFolder erstellt.
echo.
echo Kopiere die Datei...
copy TestFolder\test.txt TestFolder\test_copy.txt
echo Datei kopiert.
echo.
echo Benenne die Kopie um...
ren TestFolder\test_copy.txt new_name.txt
echo Datei umbenannt.
echo.
echo Zeige den Inhalt von TestFolder:
dir TestFolder
echo.
echo Das ist alles für jetzt. Drücke eine Taste zum Beenden.
pauseDieses Script demonstrates das Erstellen eines Ordners, das Erstellen einer Datei, das Kopieren einer Datei und das Umbenennen einer Datei. Wenn du es ausführst, wirst du jeden Schritt nacheinander sehen.
Und das ist es! Du hast gerade deine ersten Schritte in die Welt der Batch-Skripte und Dateioperationen gemacht. Erinnere dich daran, Übung macht den Meister. Versuche, diese Skripte zu bearbeiten, kombiniere verschiedene Befehle und sieh, was du erstellen kannst. Bevor du es weißt, wirst du alle möglichen Aufgaben auf deinem Computer automatisieren!
Frohes Skripten und vergiss nicht, Spaß dabei zu haben!
Credits: Image by storyset
