Batch Script - Registry
Introduction to Windows Registry
Hello there, future Registry wizards! Today, we're diving into the fascinating world of Windows Registry and how we can interact with it using Batch scripts. As your friendly neighborhood computer teacher, I'll guide you through this journey step by step. Don't worry if you've never written a line of code before – we'll start from the very basics and work our way up.
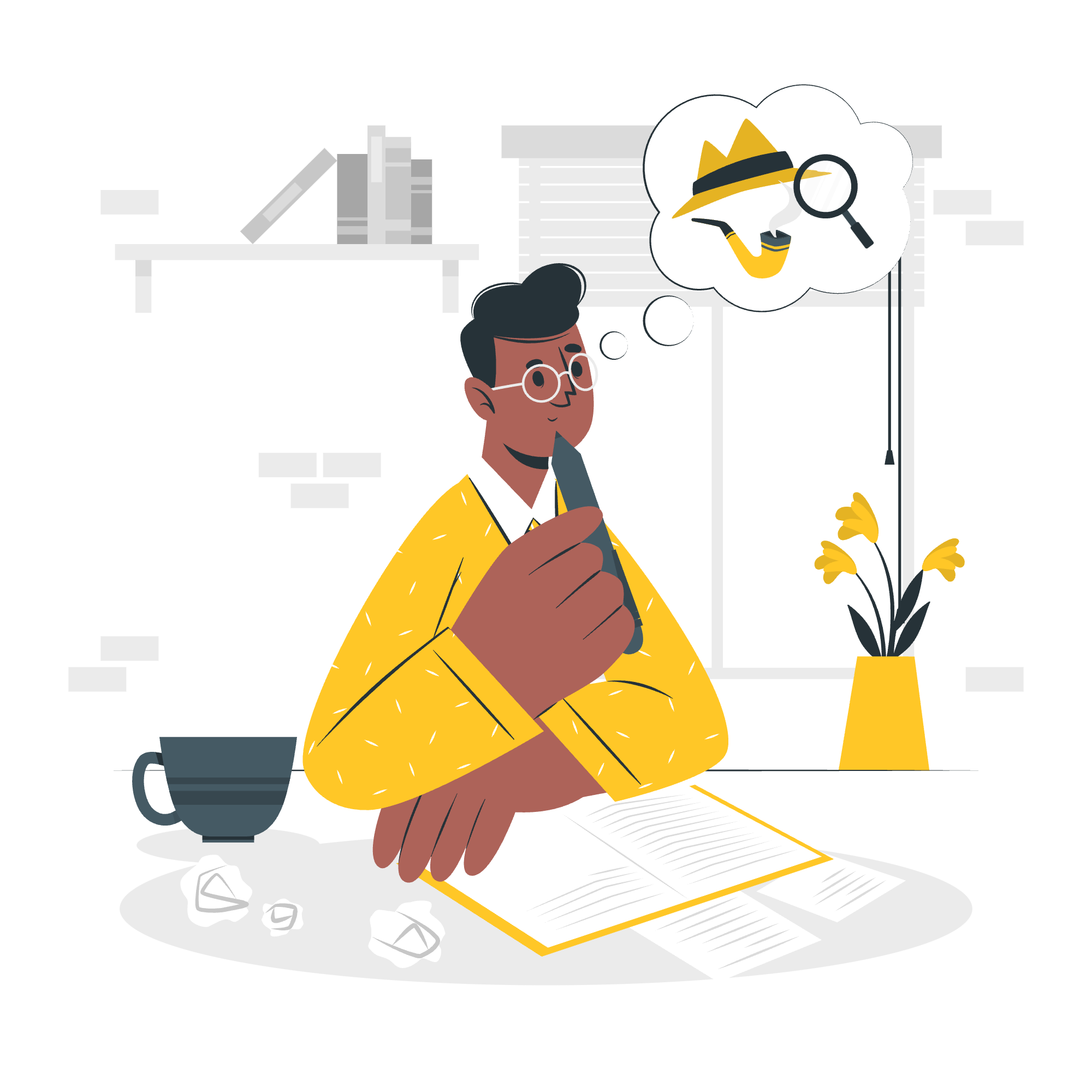
The Windows Registry is like a giant database that stores all sorts of important settings for your computer. Think of it as the brain of your Windows operating system. It keeps track of everything from your desktop wallpaper to your most recently used programs. Pretty cool, right?
Why Use Batch Scripts for Registry Operations?
You might be wondering, "Why should I bother with Batch scripts when I can just use the Registry Editor?" Great question! While the Registry Editor is a powerful tool, Batch scripts allow us to automate registry operations, making them repeatable and less prone to human error. Plus, it's a fantastic way to dip your toes into the world of scripting!
Basic Registry Commands in Batch
Let's start with the most common registry commands you'll use in your Batch scripts. Here's a handy table to keep these commands at your fingertips:
| Command | Description |
|---|---|
| REG QUERY | Retrieves the value of a registry key |
| REG ADD | Adds a new registry key or value |
| REG DELETE | Deletes a registry key or value |
| REG COPY | Copies a registry key to a new location |
| REG SAVE | Saves a copy of specified keys, subkeys, and values of the registry in a specified file |
| REG RESTORE | Restores a backed up registry hive |
| REG COMPARE | Compares specified registry subkeys or entries |
| REG EXPORT | Exports the specified subkeys and values to a file |
| REG IMPORT | Imports the contents of a file into the registry |
Now, let's dive into each of these commands with some practical examples!
Querying Registry Values
The REG QUERY command is your go-to tool for peeking into the registry. Let's say we want to check the current Windows version:
@echo off
REG QUERY "HKLM\SOFTWARE\Microsoft\Windows NT\CurrentVersion" /v ProductName
pauseWhen you run this script, it will display the Windows version stored in the registry. The "/v" parameter specifies that we're looking for the "ProductName" value.
Adding Registry Keys and Values
Now, let's try adding something to the registry. We'll create a new key and add a value to it:
@echo off
REG ADD "HKCU\Software\MyAwesomeApp" /v "InstallDate" /t REG_SZ /d "%date%" /f
echo Registry key added successfully!
pauseThis script creates a new key called "MyAwesomeApp" under HKEY_CURRENT_USER\Software, and adds a string value named "InstallDate" with the current date. The "/f" parameter forces the operation without prompting for confirmation.
Deleting Registry Keys and Values
Oops! Did we make a mistake? No worries, we can delete that key we just created:
@echo off
REG DELETE "HKCU\Software\MyAwesomeApp" /f
echo Registry key deleted successfully!
pauseThe "/f" parameter here forces the deletion without prompting for confirmation. Be careful with this one – there's no undo button in the registry!
Copying Registry Keys
Sometimes, you might want to duplicate a registry key. Here's how you can do that:
@echo off
REG COPY "HKCU\Software\MyAwesomeApp" "HKCU\Software\MyAwesomeAppBackup" /s /f
echo Registry key copied successfully!
pauseThis script copies the "MyAwesomeApp" key to a new key called "MyAwesomeAppBackup". The "/s" parameter ensures that all subkeys are copied, and "/f" forces the operation without prompting.
Saving and Restoring Registry Hives
Backing up parts of the registry can be a lifesaver. Here's how to save a registry hive:
@echo off
REG SAVE HKCU\Software\MyAwesomeApp C:\backup\myapp.hiv
echo Registry hive saved successfully!
pauseAnd to restore it:
@echo off
REG RESTORE HKCU\Software\MyAwesomeApp C:\backup\myapp.hiv
echo Registry hive restored successfully!
pauseComparing Registry Keys
Want to see if anything has changed in a registry key? The REG COMPARE command is your friend:
@echo off
REG COMPARE "HKCU\Software\MyAwesomeApp" "HKCU\Software\MyAwesomeAppBackup"
pauseThis script will show you any differences between the two keys.
Exporting and Importing Registry Keys
Finally, let's look at how to export and import registry keys. This is great for transferring settings between computers:
Exporting:
@echo off
REG EXPORT "HKCU\Software\MyAwesomeApp" C:\backup\myapp.reg
echo Registry key exported successfully!
pauseImporting:
@echo off
REG IMPORT C:\backup\myapp.reg
echo Registry key imported successfully!
pauseConclusion
Congratulations! You've just taken your first steps into the world of manipulating the Windows Registry with Batch scripts. Remember, with great power comes great responsibility – always be careful when modifying the registry, and make backups before making significant changes.
As you continue your journey, you'll find that these skills can be incredibly useful for automating system configurations, troubleshooting, and even creating your own tools. Keep practicing, stay curious, and don't be afraid to experiment (on a test machine, of course)!
Happy scripting, future Registry masters!
Credits: Image by storyset
