Übersetzung: Deutsch
# Java - Umgebungssetup
Hallo, ambitiöse Java-Programmierer! Ich bin begeistert, Ihr Führer auf dieser spannenden Reise in die Welt der Java-Programmierung zu sein. Als jemand, der seit über einem Jahrzehnt Java lehrt, kann ich es kaum erwarten, mein Wissen und meine Erfahrungen mit Ihnen zu teilen. Lassen Sie uns einsteigen und Ihre Java-Entwicklungsumgebung einrichten!
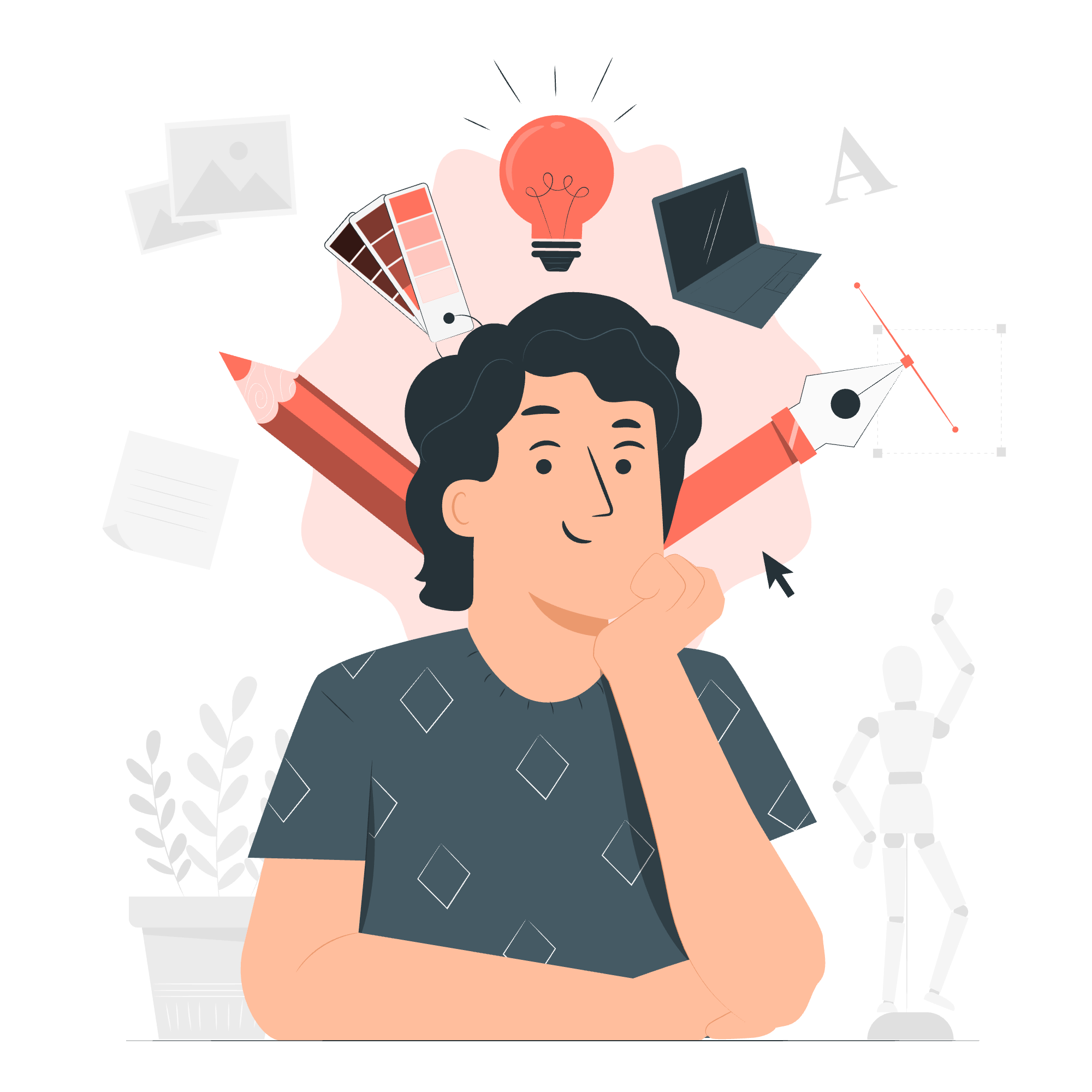
## Warum das Einrichten Ihrer Umgebung wichtig ist
Bevor wir mit dem Programmieren beginnen, müssen wir unseren Arbeitsplatz vorbereiten. Stellen Sie sich vor, als ob Sie Ihre Küche vor dem Kochen eines gourmetten Essens einrichten würden. Sie würden nicht beginnen zu kochen und dann feststellen, dass Ihnen eine entscheidende Zutat oder ein Werkzeug fehlt, oder? Genauso geht es beim Programmieren!
## Richten Sie Ihre Java-Entwicklungsumgebung ein
### Schritt 1: Laden Sie das Java Development Kit (JDK) herunter und installieren Sie es
Das JDK ist wie Ihr alles-in-einem Werkzeugkasten für die Java-Entwicklung. So erhalten Sie es:
- Besuchen Sie die offizielle Oracle-Website (https://www.oracle.com/java/technologies/javase-jdk11-downloads.html)
- Laden Sie die passende JDK-Version für Ihr Betriebssystem herunter
- Führen Sie den Installer aus und folgen Sie den Anweisungen auf dem Bildschirm
### Schritt 2: Umgebungsvariablen einrichten
Dieser Schritt ist entscheidend! Es ist, als würde Sie Ihrem Computer sagen, wo er Ihren neuen Java-Werkzeugkasten finden kann.
#### Einstellen des Umgebungs-Pfades für Windows 10
- Klicken Sie mit der rechten Maustaste auf 'Dieser PC' oder 'Mein Computer' und wählen Sie 'Eigenschaften'
- Klicken Sie auf 'Erweiterte Systemeinstellungen'
- Klicken Sie auf 'Umgebungsvariablen'
- Unter 'Systemvariablen' finden und wählen Sie 'Pfad' und klicken Sie dann auf 'Bearbeiten'
- Klicken Sie auf 'Neu' und fügen Sie den Pfad zu Ihrem JDK-'bin'-Ordner hinzu (z.B. C:\Program Files\Java\jdk-11.0.1\bin)
- Klicken Sie auf 'OK', um die Änderungen zu speichern
#### Einstellen des Umgebungs-Pfades für Linux/Unix
- Öffnen Sie Ihren Terminal
- Bearbeiten Sie Ihre .bashrc-Datei:
nano ~/.bashrc - Fügen Sie die folgenden Zeilen am Ende der Datei hinzu:
export JAVA_HOME=/path/to/your/jdk export PATH=$PATH:$JAVA_HOME/bin - Speichern und beenden Sie (Strg+X, dann Y, dann Enter)
- Laden Sie Ihre .bashrc-Datei neu:
source ~/.bashrc
### Schritt 3: Überprüfen Sie Ihre Installation
Lassen Sie uns sicherstellen, dass alles korrekt eingerichtet ist:
- Öffnen Sie Ihren Befehlsprompt oder Terminal
- Geben Sie den folgenden Befehl ein:
java -version - Sie sollten eine ähnliche Ausgabe wie diese sehen:
java version "11.0.1" 2018-10-16 LTS Java(TM) SE Runtime Environment 18.9 (build 11.0.1+13-LTS) Java HotSpot(TM) 64-Bit Server VM 18.9 (build 11.0.1+13-LTS, mixed mode)
Herzlichen Glückwunsch! Wenn Sie diese Ausgabe sehen, haben Sie Ihre Java-Umgebung erfolgreich eingerichtet. Sie sind jetzt bereit, mit dem Programmieren zu beginnen!
## Ihr erstes Java-Programm
Lassen Sie uns ein einfaches "Hallo, Welt!"-Programm schreiben, um unsere Einrichtung zu testen:
- Öffnen Sie einen Texteditor (wie Notepad++)
- Geben Sie den folgenden Code ein:
public class HelloWorld {
public static void main(String[] args) {
System.out.println("Hallo, Welt!");
}
}- Speichern Sie die Datei unter "HelloWorld.java"
- Öffnen Sie Ihren Befehlsprompt oder Terminal, navigieren Sie zu dem Verzeichnis, in dem Sie die Datei gespeichert haben
- Kompilieren Sie das Programm:
javac HelloWorld.java - Führen Sie das Programm aus:
java HelloWorld
Sie sollten "Hallo, Welt!" auf Ihrem Bildschirm sehen. Herzlichen Glückwunsch auf das Ausführen Ihres ersten Java-Programms!
## Beliebte Java-Editoren
Während Sie Java-Code in jedem Texteditor schreiben können, kann das Verwenden einer integrierten Entwicklungsumgebung (IDE) Ihr Leben viel einfacher machen. Hier sind einige beliebte Optionen:
| IDE-Name | Beschreibung |
|---|---|
| Eclipse | Freie, open-source IDE mit einem umfangreichen Plugin-Ökosystem |
| IntelliJ IDEA | Leistungsstarke IDE mit sowohl freier (Community) als auch kostenpflichtiger (Ultimate) Versionen |
| NetBeans | Freie, open-source IDE, die besonders gut für GUI-Entwicklung geeignet ist |
| Visual Studio Code | Leichtgewichtiger, erweiterbarer Code-Editor mit ausgezeichneter Java-Unterstützung |
Ich empfehle persönlich, mit Eclipse oder IntelliJ IDEA Community Edition zu beginnen. Beide sind kostenlos und bieten einen großartigen Ausgleich von Funktionen und Benutzerfreundlichkeit für Anfänger.
## Online Java-Kompilierer
Manchmal möchten Sie vielleicht schnell ein kleines Stück Code testen, ohne eine vollständige Entwicklungsumgebung einzurichten. Online Java-Kompilierer sind dafür perfekt! Hier sind einige beliebte Optionen:
- Repl.it (https://repl.it/languages/java10)
- JDoodle (https://www.jdoodle.com/online-java-compiler)
- CodePen (https://codepen.io/pen/language/java)
Diese Online-Tools sind großartig für schnelle Experimente oder wenn Sie nicht bei Ihrem Hauptentwicklungsrechner sind.
## Was kommt als Nächstes?
Jetzt, wo Sie Ihre Java-Umgebung eingerichtet haben, sind Sie bereit, Ihre Programmierreise zu beginnen! In den nächsten Lektionen werden wir uns in die Java-Syntax, Steueranweisungen und objektorientierte Programmierkonzepte einarbeiten.
Denken Sie daran, das Programmieren zu lernen, ist wie ein neues Sprachen zu lernen. Es nimmt Zeit, Übung und Geduld. Seien Sie nicht entmutigt, wenn sich Dinge nicht sofort einstellen – das ist ein Teil des Lernprozesses. Machen Sie weiterhin Experimente, stellen Sie Fragen und above all, haben Sie Spaß!
Wenn wir diese Lektion beenden, erinnere ich mich an ein Zitat des berühmten Informatikers Grace Hopper: "Die schädlichste Phrase in der Sprache ist 'Wir haben es immer so gemacht'." In der Programmierung gibt es immer etwas Neues zu lernen und zu erkunden. Also lassen Sie uns diese Reise mit einem offenen Geist und einem Geist der Neugier erkunden.
Happy coding, und ich sehe Sie in der nächsten Lektion, in der wir komplexere Java-Programme schreiben werden!
Credits: Image by storyset
