Java - Thiết lập Môi trường
Xin chào, các nhà lập trình Java đam mê! Tôi rất vui được làm hướng dẫn cho bạn trong chuyến hành trình thú vị vào thế giới lập trình Java. Đối với một người đã dạy Java hơn mười năm, tôi không thể chờ đợi để chia sẻ kiến thức và kinh nghiệm của mình với bạn. Hãy bắt đầu và thiết lập môi trường phát triển Java của bạn!
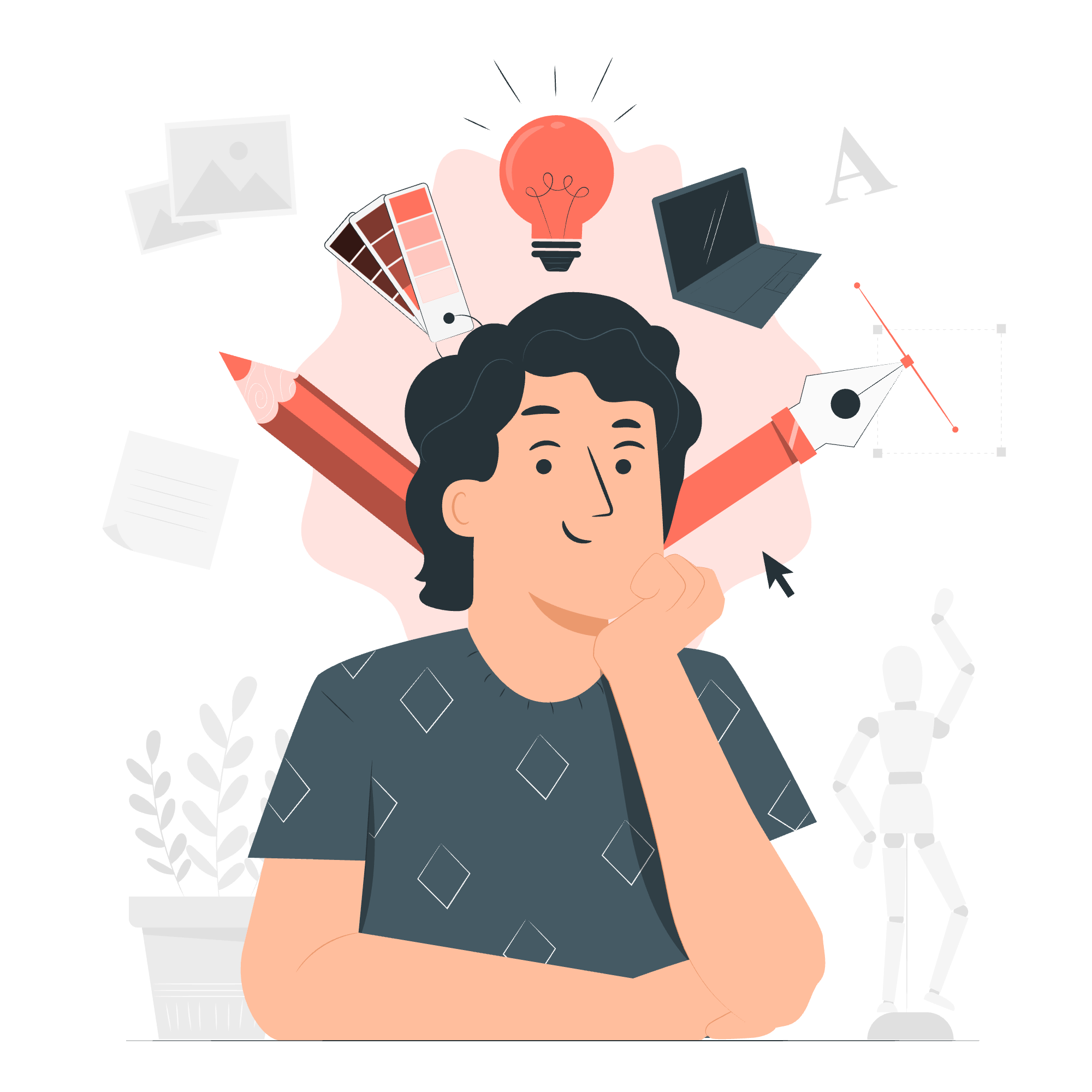
Tại sao Thiết lập Môi trường Quan trọng
Trước khi chúng ta bắt đầu lập trình, chúng ta cần chuẩn bị không gian làm việc. Hãy tưởng tượng điều đó như thiết lập bếp trước khi nấu một bữa ăn đẹp mắt. Bạn có muốn bắt đầu nấu món chỉ để phát hiện ra thiếu một nguyên liệu hoặc công cụ quan trọng, phải không? Đúng như vậy với lập trình!
Thiết lập Môi trường Phát triển Java của Bạn
Bước 1: Tải và Cài đặt Java Development Kit (JDK)
JDK giống như bộ công cụ đa năng cho phát triển Java. Dưới đây là cách để có được nó:
- Truy cập trang web chính thức của Oracle (https://www.oracle.com/java/technologies/javase-jdk11-downloads.html)
- Tải phiên bản JDK phù hợp cho hệ điều hành của bạn
- Chạy trình cài đặt và làm theo hướng dẫn trên màn hình
Bước 2: Thiết lập Biến Môi trường
Bước này rất quan trọng! Đó như là bạn đang nói với máy tính của bạn nơi tìm thấy bộ công cụ Java mới của bạn.
Thiết lập Đường dẫn Môi trường cho Windows 10
- Nhấp phải vào 'This PC' hoặc 'My Computer' và chọn 'Properties'
- Nhấp vào 'Advanced system settings'
- Nhấp vào 'Environment Variables'
- Trong 'System Variables', tìm và chọn 'Path', sau đó nhấp vào 'Edit'
- Nhấp vào 'New' và thêm đường dẫn đến thư mục 'bin' của JDK của bạn (ví dụ: C:\Program Files\Java\jdk-11.0.1\bin)
- Nhấp vào 'OK' để lưu các thay đổi
Thiết lập Đường dẫn Môi trường cho Linux/Unix
- Mở terminal của bạn
- Chỉnh sửa tệp .bashrc của bạn:
nano ~/.bashrc - Thêm các dòng sau vào cuối tệp:
export JAVA_HOME=/path/to/your/jdk export PATH=$PATH:$JAVA_HOME/bin - Lưu và thoát (Ctrl+X, sau đó Y, sau đó Enter)
- Tải lại tệp .bashrc của bạn:
source ~/.bashrc
Bước 3: Xác minh Cài đặt của Bạn
Hãy chắc chắn rằng mọi thứ đã được thiết lập đúng:
- Mở dấu nhắc lệnh hoặc terminal của bạn
- Gõ lệnh sau:
java -version - Bạn sẽ thấy kết quả tương tự như này:
java version "11.0.1" 2018-10-16 LTS Java(TM) SE Runtime Environment 18.9 (build 11.0.1+13-LTS) Java HotSpot(TM) 64-Bit Server VM 18.9 (build 11.0.1+13-LTS, mixed mode)
Chúc mừng! Nếu bạn thấy kết quả này, bạn đã thiết lập môi trường Java thành công. Bây giờ bạn đã sẵn sàng để bắt đầu lập trình!
Chương trình Java Đầu tiên của Bạn
Hãy viết một chương trình đơn giản "Hello, World!" để kiểm tra thiết lập của bạn:
- Mở một trình soạn thảo văn bản (như Notepad++)
- Gõ mã sau:
public class HelloWorld {
public static void main(String[] args) {
System.out.println("Hello, World!");
}
}- Lưu tệp với tên "HelloWorld.java"
- Mở dấu nhắc lệnh hoặc terminal của bạn, di chuyển đến thư mục nơi bạn đã lưu tệp
- Biên dịch chương trình:
javac HelloWorld.java - Chạy chương trình:
java HelloWorld
Bạn sẽ thấy "Hello, World!" được in ra màn hình. Chúc mừng bạn đã chạy chương trình Java đầu tiên của mình!
Trình soạn thảo Java Phổ biến
Mặc dù bạn có thể viết mã Java trong bất kỳ trình soạn thảo văn bản nào, sử dụng một Môi trường Phát triển Tích hợp (IDE) có thể làm cho cuộc sống của bạn dễ dàng hơn. Dưới đây là một số lựa chọn phổ biến:
| IDE Name | Mô tả |
|---|---|
| Eclipse | IDE miễn phí, mã nguồn mở với hệ thống plugin rộng lớn |
| IntelliJ IDEA | IDE mạnh mẽ với cả phiên bản miễn phí (Community) và phải trả (Ultimate) |
| NetBeans | IDE miễn phí, mã nguồn mở, rất tốt cho phát triển giao diện người dùng |
| Visual Studio Code | Trình soạn thảo mã nhẹ, có thể mở rộng, hỗ trợ Java tuyệt vời |
Tôi cá nhân khuyên bạn bắt đầu với Eclipse hoặc IntelliJ IDEA Community Edition. Cả hai đều miễn phí và cung cấp sự cân bằng tuyệt vời giữa các tính năng và dễ sử dụng cho người mới bắt đầu.
Trình biên dịch Java Trực tuyến
Đôi khi, bạn có thể muốn nhanh chóng kiểm tra một đoạn mã nhỏ mà không cần thiết lập môi trường phát triển đầy đủ. Trình biên dịch Java trực tuyến hoàn toàn phù hợp cho điều đó! Một số lựa chọn phổ biến bao gồm:
- Repl.it (https://repl.it/languages/java10)
- JDoodle (https://www.jdoodle.com/online-java-compiler)
- CodePen (https://codepen.io/pen/language/java)
Các công cụ trực tuyến này rất tốt cho các thử nghiệm nhanh hoặc khi bạn không có máy phát triển chính của mình.
Tiếp theo Là Gì?
Bây giờ bạn đã thiết lập môi trường Java, bạn đã sẵn sàng để bắt đầu hành trình lập trình của mình! Trong các bài học tiếp theo, chúng ta sẽ đi sâu vào ngôn ngữ lập trình Java, các câu lệnh kiểm soát và khái niệm lập trình hướng đối tượng.
Nhớ rằng, học lập trình như học một ngôn ngữ mới. Nó cần thời gian, luyện tập và kiên nhẫn. Đừng buồn khi điều gì đó không click ngay lập tức – đó là một phần của quá trình học tập. Hãy tiếp tục thử nghiệm, hỏi đáp và quan trọng nhất, hãy thích thú!
Khi chúng ta kết thúc bài học này, tôi nhớ lại một câu nói của nhà khoa học máy tính nổi tiếng Grace Hopper: "Câu phát biểu hại hại nhất trong ngôn ngữ là 'Chúng ta luôn làm như vậy'." Trong lập trình, luôn có điều mới để học và khám phá. Vì vậy, hãy东区n chào hành trình này với tinh thần mở lòng và sự tò mò!
Chúc mãi mãi lập trình, và tôi sẽ gặp bạn trong bài học tiếp theo nơi chúng ta sẽ bắt đầu viết các chương trình Java phức tạp hơn!
Credits: Image by storyset
