Java - Environment Setup
Hello, aspiring Java programmers! I'm thrilled to be your guide on this exciting journey into the world of Java programming. As someone who's been teaching Java for over a decade, I can't wait to share my knowledge and experiences with you. Let's dive in and set up your Java development environment!
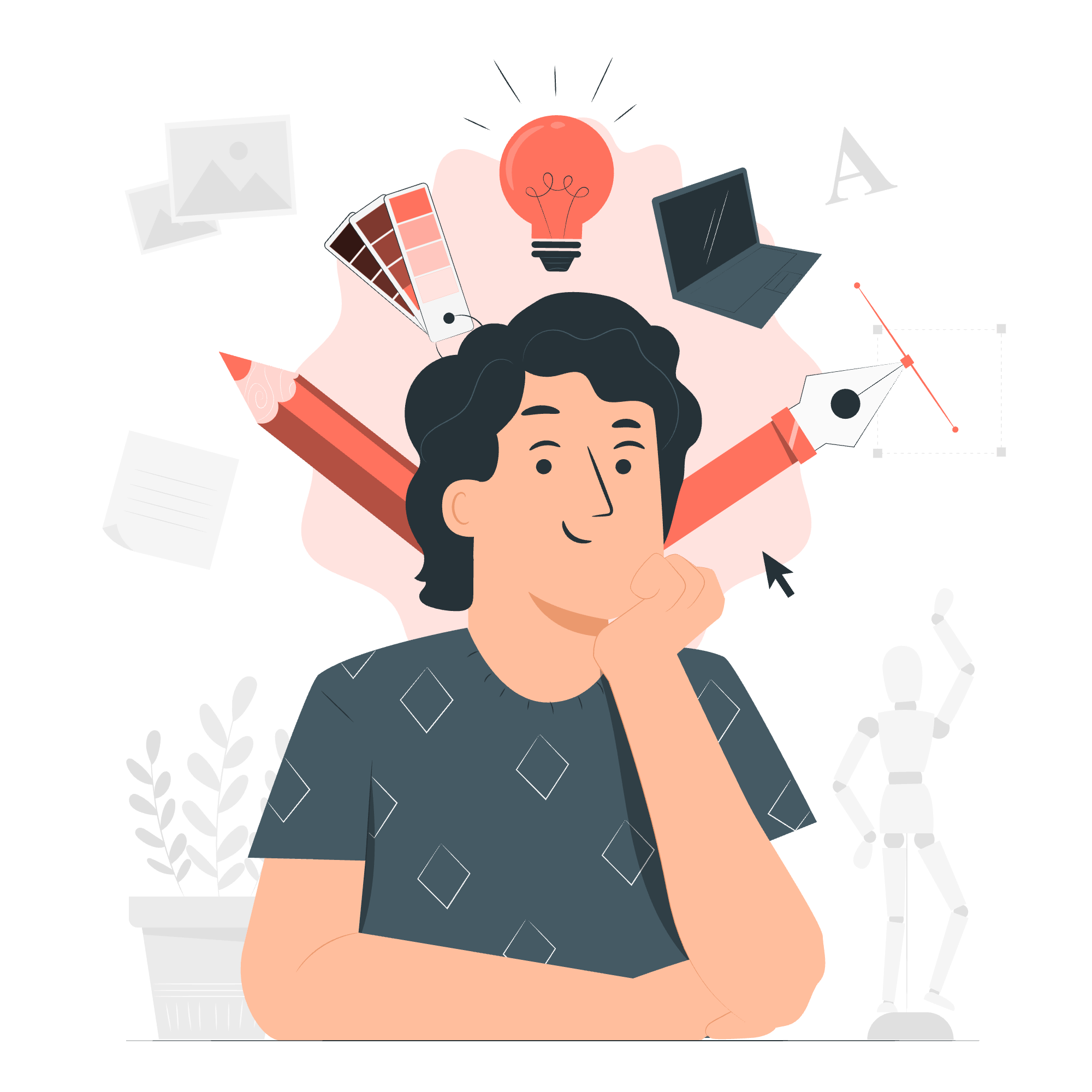
Why Setting Up Your Environment Matters
Before we start coding, we need to prepare our workspace. Think of it as setting up your kitchen before cooking a gourmet meal. You wouldn't want to start cooking only to realize you're missing a crucial ingredient or tool, right? The same goes for programming!
Set Up Your Java Development Environment
Step 1: Download and Install Java Development Kit (JDK)
The JDK is like your all-in-one toolbox for Java development. Here's how to get it:
- Visit the official Oracle website (https://www.oracle.com/java/technologies/javase-jdk11-downloads.html)
- Download the appropriate JDK version for your operating system
- Run the installer and follow the on-screen instructions
Step 2: Set Up Environment Variables
This step is crucial! It's like telling your computer where to find your new Java toolbox.
Setting Up the Environment Path for Windows 10
- Right-click on 'This PC' or 'My Computer' and select 'Properties'
- Click on 'Advanced system settings'
- Click on 'Environment Variables'
- Under 'System Variables', find and select 'Path', then click 'Edit'
- Click 'New' and add the path to your JDK's 'bin' folder (e.g., C:\Program Files\Java\jdk-11.0.1\bin)
- Click 'OK' to save changes
Setting Up the Environment Path for Linux/Unix
- Open your terminal
- Edit your .bashrc file:
nano ~/.bashrc - Add the following lines at the end of the file:
export JAVA_HOME=/path/to/your/jdk export PATH=$PATH:$JAVA_HOME/bin - Save and exit (Ctrl+X, then Y, then Enter)
- Reload your .bashrc file:
source ~/.bashrc
Step 3: Verify Your Installation
Let's make sure everything is set up correctly:
- Open your command prompt or terminal
- Type the following command:
java -version - You should see output similar to this:
java version "11.0.1" 2018-10-16 LTS Java(TM) SE Runtime Environment 18.9 (build 11.0.1+13-LTS) Java HotSpot(TM) 64-Bit Server VM 18.9 (build 11.0.1+13-LTS, mixed mode)
Congratulations! If you see this output, you've successfully set up your Java environment. You're now ready to start coding!
Your First Java Program
Let's write a simple "Hello, World!" program to test our setup:
- Open a text editor (like Notepad++)
- Type the following code:
public class HelloWorld {
public static void main(String[] args) {
System.out.println("Hello, World!");
}
}- Save the file as "HelloWorld.java"
- Open your command prompt or terminal, navigate to the directory where you saved the file
- Compile the program:
javac HelloWorld.java - Run the program:
java HelloWorld
You should see "Hello, World!" printed on your screen. Congratulations on running your first Java program!
Popular Java Editors
While you can write Java code in any text editor, using an Integrated Development Environment (IDE) can make your life much easier. Here are some popular choices:
| IDE Name | Description |
|---|---|
| Eclipse | Free, open-source IDE with a vast plugin ecosystem |
| IntelliJ IDEA | Powerful IDE with both free (Community) and paid (Ultimate) versions |
| NetBeans | Free, open-source IDE that's particularly good for GUI development |
| Visual Studio Code | Lightweight, extensible code editor with excellent Java support |
I personally recommend starting with Eclipse or IntelliJ IDEA Community Edition. They're both free and offer a great balance of features and ease of use for beginners.
Online Java Compilers
Sometimes, you might want to quickly test a small piece of code without setting up a full development environment. Online Java compilers are perfect for this! Some popular options include:
- Repl.it (https://repl.it/languages/java10)
- JDoodle (https://www.jdoodle.com/online-java-compiler)
- CodePen (https://codepen.io/pen/language/java)
These online tools are great for quick experiments or when you're away from your main development machine.
What's Next?
Now that you have your Java environment set up, you're ready to start your programming journey! In the next lessons, we'll dive into Java syntax, control statements, and object-oriented programming concepts.
Remember, learning to program is like learning a new language. It takes time, practice, and patience. Don't be discouraged if things don't click immediately – that's all part of the learning process. Keep experimenting, ask questions, and most importantly, have fun!
As we wrap up this lesson, I'm reminded of a quote by the famous computer scientist Grace Hopper: "The most damaging phrase in the language is 'We've always done it this way.'" In programming, there's always something new to learn and explore. So, let's embrace this journey with an open mind and a spirit of curiosity.
Happy coding, and I'll see you in the next lesson where we'll start writing more complex Java programs!
Credits: Image by storyset
