Java - Configuration de l'environnement
Bonjour, aspirants programmeurs Java ! Je suis ravi d'être votre guide dans ce fascinant voyage dans le monde de la programmation Java. Ayant enseigné Java pendant plus de dix ans, je n'attends avec impatience que de partager mes connaissances et expériences avec vous. Plongeons-nous dans la configuration de votre environnement de développement Java !
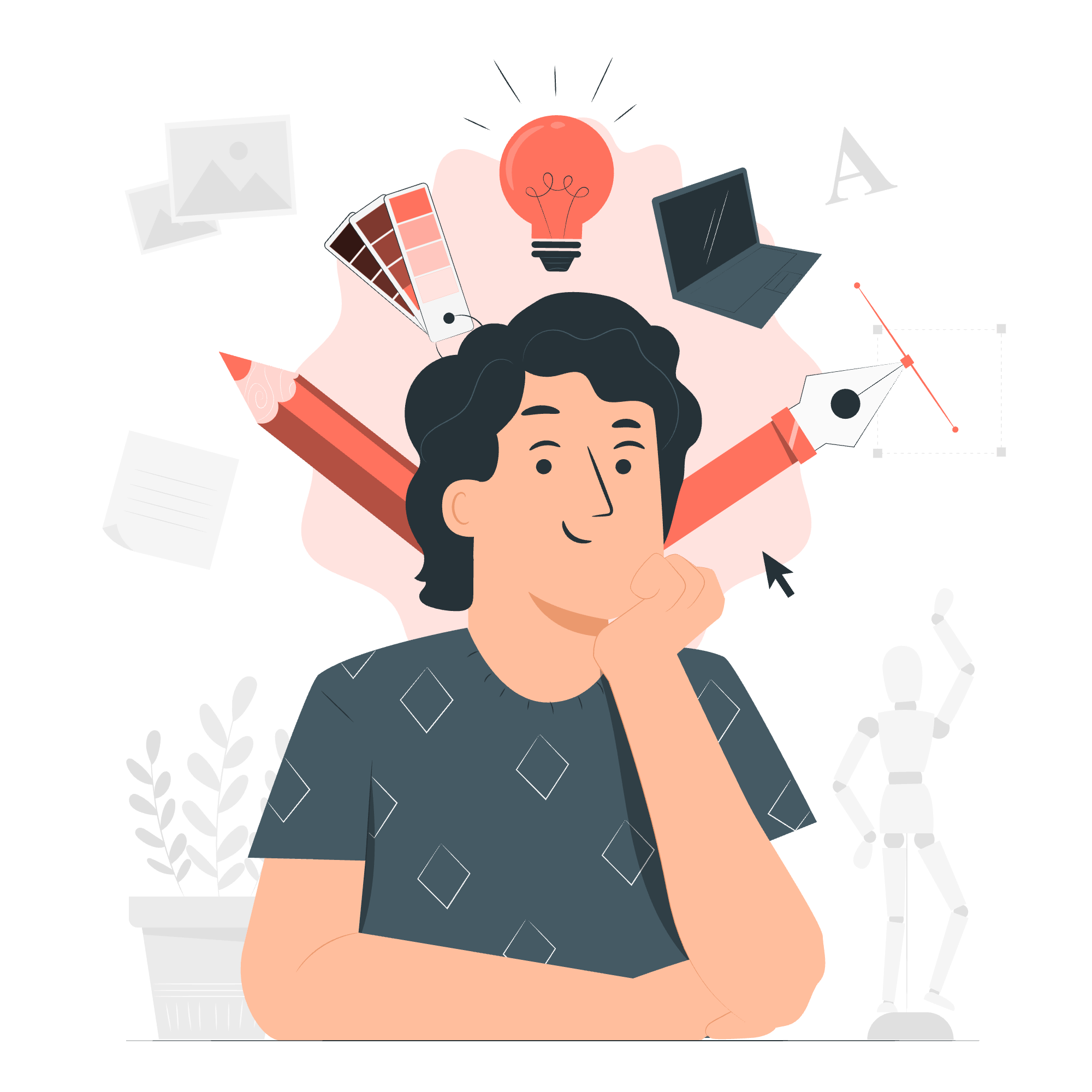
Pourquoi la Configuration de Votre Environnement est Importante
Avant de commencer à coder, nous devons préparer notre espace de travail. Imaginez-vous configurer votre cuisine avant de préparer un repas gastronomique. Vous ne voudriez pas commencer à cuisiner pour découvrir que vous manquez un ingrédient ou un outil crucial, n'est-ce pas ? C'est la même chose pour la programmation !
Configurez Votre Environnement de Développement Java
Étape 1 : Télécharger et Installer le Java Development Kit (JDK)
Le JDK est comme une boîte à outils tout-en-un pour le développement Java. Voici comment l'obtenir :
- Visitez le site officiel d'Oracle (https://www.oracle.com/java/technologies/javase-jdk11-downloads.html)
- Téléchargez la version appropriée du JDK pour votre système d'exploitation
- Exécutez l'installateur et suivez les instructions à l'écran
Étape 2 : Définir les Variables d'Environnement
Cette étape est cruciale ! C'est comme dire à votre ordinateur où trouver votre nouvelle boîte à outils Java.
Configuration du Chemin d'Accès à l'Environnement pour Windows 10
- Faites un clic droit sur 'Ce PC' ou 'Mon ordinateur' et sélectionnez 'Propriétés'
- Cliquez sur 'Paramètres systèmes avancés'
- Cliquez sur 'Variables d'environnement'
- Sous 'Variables systèmes', trouvez et sélectionnez 'Chemin', puis cliquez sur 'Éditer'
- Cliquez sur 'Nouveau' et ajoutez le chemin vers le dossier 'bin' de votre JDK (par exemple, C:\Program Files\Java\jdk-11.0.1\bin)
- Cliquez sur 'OK' pour enregistrer les modifications
Configuration du Chemin d'Accès à l'Environnement pour Linux/Unix
- Ouvrez votre terminal
- Modifiez votre fichier .bashrc :
nano ~/.bashrc - Ajoutez les lignes suivantes à la fin du fichier :
export JAVA_HOME=/chemin/vers/votre/jdk export PATH=$PATH:$JAVA_HOME/bin - Enregistrez et quittez (Ctrl+X, puis Y, puis Entrée)
- Rechargez votre fichier .bashrc :
source ~/.bashrc
Étape 3 : Vérifiez Votre Installation
Voyons si tout est configuré correctement :
- Ouvrez votre invite de commande ou votre terminal
- Tapez la commande suivante :
java -version - Vous devriez voir une sortie similaire à celle-ci :
java version "11.0.1" 2018-10-16 LTS Java(TM) SE Runtime Environment 18.9 (build 11.0.1+13-LTS) Java HotSpot(TM) 64-Bit Server VM 18.9 (build 11.0.1+13-LTS, mixed mode)
Félicitations ! Si vous voyez cette sortie, vous avez configuré avec succès votre environnement Java. Vous êtes maintenant prêt à commencer à coder !
Votre Premier Programme Java
Écrivons un simple programme "Hello, World !" pour tester notre configuration :
- Ouvrez un éditeur de texte (comme Notepad++)
- Tapez le code suivant :
public class HelloWorld {
public static void main(String[] args) {
System.out.println("Hello, World !");
}
}- Enregistrez le fichier sous "HelloWorld.java"
- Ouvrez votre invite de commande ou votre terminal, naviguez vers le répertoire où vous avez enregistré le fichier
- Compilez le programme :
javac HelloWorld.java - Exécutez le programme :
java HelloWorld
Vous devriez voir "Hello, World !" affiché à l'écran. Félicitations pour l'exécution de votre premier programme Java !
Éditeurs Java Populaires
Bien que vous puissiez écrire du code Java dans n'importe quel éditeur de texte, l'utilisation d'un Environnement de Développement Intégré (IDE) peut grandement faciliter votre vie. Voici quelques options populaires :
| Nom de l'IDE | Description |
|---|---|
| Eclipse | IDE gratuit et open-source avec une vaste écosystème de plugins |
| IntelliJ IDEA | IDE puissant avec des versions gratuites (Community) et payantes (Ultimate) |
| NetBeans | IDE gratuit et open-source particulièrement bien adapté au développement GUI |
| Visual Studio Code | Éditeur de code léger et extensible avec un excellent support Java |
Je recommande personnellement de commencer avec Eclipse ou IntelliJ IDEA Community Edition. Ils sont gratuits et offrent un excellent équilibre de fonctionnalités et de facilité d'utilisation pour les débutants.
Compilateurs Java en Ligne
Parfois, vous pourriez vouloir tester rapidement un petit morceau de code sans configurer un environnement de développement complet. Les compilateurs Java en ligne sont parfaits pour cela ! Voici quelques options populaires :
- Repl.it (https://repl.it/languages/java10)
- JDoodle (https://www.jdoodle.com/online-java-compiler)
- CodePen (https://codepen.io/pen/language/java)
Ces outils en ligne sont parfaites pour des expériences rapides ou lorsque vous n'êtes pas à votre machine de développement principale.
Qu'est-ce qu'il y a de Neuf ?
Maintenant que vous avez configuré votre environnement Java, vous êtes prêt à commencer votre voyage dans la programmation ! Dans les prochaines leçons, nous plongerons dans la syntaxe Java, les instructions de contrôle et les concepts de programmation orientée objet.
N'oubliez pas que l'apprentissage de la programmation est comme l'apprentissage d'une nouvelle langue. Il faut du temps, de la pratique et de la patience. Ne vous découragez pas si les choses ne s'enchâssent pas immédiatement – c'est tout partie du processus d'apprentissage. Continuez à expérimenter, posez des questions et, surtout, amusez-vous bien !
À mesure que nous terminons cette leçon, je suis rappelé d'une citation de la célèbre informaticienne Grace Hopper : "La phrase la plus dommageable dans le langage est 'Nous avons toujours fait ainsi'." En programmation, il y a toujours quelque chose de nouveau à apprendre et à explorer. Alors, accueillons ce voyage avec une esprit ouverte et un esprit de curiosité.
Bonne programmation, et je vous vois à la prochaine leçon où nous commencerons à écrire des programmes Java plus complexes !
Credits: Image by storyset
