자바 - 환경 설정
안녕하세요, 자바 프로그래머를 꿈꾸는 여러분! 자바 프로그래밍의 흥미로운 세계로 여러분을 안내할 수 있어 기쁩니다. 10年以上 자바를 가르치며 온 저는 여러분과 나의 지식과 경험을 공유하게 되어 기대되네요. 자바 개발 환경을 설정해 보죠!
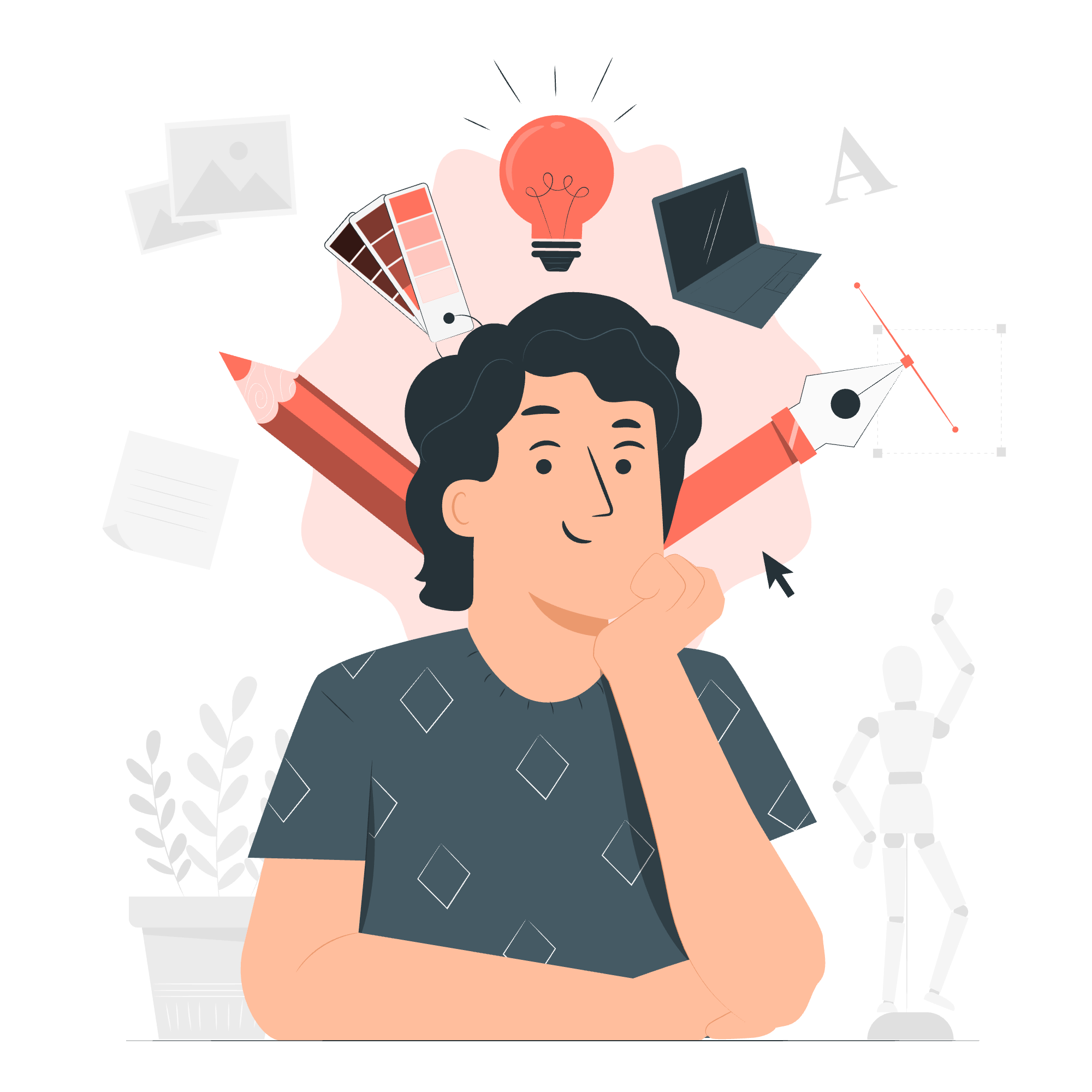
환경 설정이 왜 중요한가요
코딩을 시작하기 전에는 우리의 작업 공간을 준비해야 합니다. 이것을 요리를 준비하기 전에 주방을 설정하는 것과 비교해 보세요. 요리를 시작한 후에 중요한 재료나 도구가 없다는 것을 깨닫게 되는 것은 아니겠죠? 프로그래밍도 마찬가지입니다!
자바 개발 환경 설정
단계 1: 자바 개발 키트 (JDK) 다운로드 및 설치
JDK는 자바 개발을 위한 올인원 도구箱과 같습니다. 이렇게 설치하면 됩니다:
- 오라클 공식 웹사이트를 방문하세요 (https://www.oracle.com/java/technologies/javase-jdk11-downloads.html)
- 여러분의 운영 체제에 맞는 JDK 버전을 다운로드하세요
- 설치 프로그램을 실행하고 화면에 나오는 지시에 따라 설치하세요
단계 2: 환경 변수 설정
이 단계는 중요합니다! 이는 컴퓨터에 새로운 자바 도구箱이 어디에 있는지 알려주는 것과 같습니다.
Windows 10의 환경 경로 설정
- '이 컴퓨터'나 '내 컴퓨터'를 오른쪽 클릭하고 '속성'를 선택하세요
- '고급 시스템 설정'을 클릭하세요
- '환경 변수'를 클릭하세요
- '시스템 변수'에서 'Path'를 찾아 선택한 후 '편집'을 클릭하세요
- '새로 만들기'를 클릭하고 JDK의 'bin' 폴더 경로를 추가하세요 (예: C:\Program Files\Java\jdk-11.0.1\bin)
- 변경 사항을 저장하려면 'OK'을 클릭하세요
Linux/Unix의 환경 경로 설정
- 터미널을 엽니다
- .bashrc 파일을 편집합니다:
nano ~/.bashrc - 파일의 끝에 다음 줄을 추가합니다:
export JAVA_HOME=/path/to/your/jdk export PATH=$PATH:$JAVA_HOME/bin - 저장하고 나가기 (Ctrl+X, 그런 다음 Y, 그런 다음 Enter)
- .bashrc 파일을 다시 로드합니다:
source ~/.bashrc
단계 3: 설치 확인
모든 것이 제대로 설정되었는지 확인해 보겠습니다:
- 명령 프롬프트나 터미널을 엽니다
- 다음 명령어를 입력합니다:
java -version - 다음과 같은 출력이 나타나야 합니다:
java version "11.0.1" 2018-10-16 LTS Java(TM) SE Runtime Environment 18.9 (build 11.0.1+13-LTS) Java HotSpot(TM) 64-Bit Server VM 18.9 (build 11.0.1+13-LTS, mixed mode)
축하합니다! 이 출력이 나타나면 자바 환경이 성공적으로 설정되었습니다. 이제 코딩을 시작할 준비가 되었습니다!
첫 번째 자바 프로그램
설정이 제대로 되었는지 테스트하기 위해 간단한 "Hello, World!" 프로그램을 작성해 보겠습니다:
- 텍스트 편집기를 엽니다 (예: Notepad++)
- 다음 코드를 입력합니다:
public class HelloWorld {
public static void main(String[] args) {
System.out.println("Hello, World!");
}
}- 파일을 "HelloWorld.java"로 저장합니다
- 명령 프롬프트나 터미널을 열고 파일이 저장된 디렉토리로 이동합니다
- 프로그램을 컴파일합니다:
javac HelloWorld.java - 프로그램을 실행합니다:
java HelloWorld
화면에 "Hello, World!"가 출력되어야 합니다. 첫 번째 자바 프로그램을 실행했습니다. 축하합니다!
인기 자바 편집기
자바 코드는 모든 텍스트 편집기에서 작성할 수 있지만, 통합 개발 환경 (IDE)을 사용하면 더 쉬워집니다.以下는 몇 가지 인기 있는 선택입니다:
| IDE 이름 | 설명 |
|---|---|
| Eclipse | 무료 오픈 소스 IDE로 많은 플러그인 생태계를 가집니다 |
| IntelliJ IDEA | 무료 (Community)와 유료 (Ultimate) 버전을 갖춘 강력한 IDE입니다 |
| NetBeans | 무료 오픈 소스 IDE로 GUI 개발에 특히 좋습니다 |
| Visual Studio Code | 가볍고 확장 가능한 코드 편집기로 자바 지원이 우수합니다 |
저는 개인적으로 Eclipse나 IntelliJ IDEA Community Edition으로 시작을 권장합니다. 두 가지 모두 무료이고 초보자에게는 특히 좋은 기능과 사용하기 쉬운 균형을 제공합니다.
온라인 자바 컴파일러
가끔은 전체 개발 환경을 설정하지 않고도 작은 코드 조각을 빠르게 테스트하고 싶을 때가 있습니다. 온라인 자바 컴파일러는 이러한 경우에 완벽합니다. 몇 가지 인기 있는 옵션은 다음과 같습니다:
- Repl.it (https://repl.it/languages/java10)
- JDoodle (https://www.jdoodle.com/online-java-compiler)
- CodePen (https://codepen.io/pen/language/java)
이러한 온라인 도구들은 빠른 실험이나 주 개발 머신에서 벗어나 있는 경우에 아주 유용합니다.
다음은 무엇인가요?
이제 자바 환경을 설정했으므로 프로그래밍 여정을 시작할 준비가 되었습니다! 다음 강의에서는 자바 문법, 제어 문장 및 객체 지향 프로그래밍 개념에 대해 다룹니다.
기억하십시오, 프로그래밍을 배우는 것은 새로운 언어를 배우는 것과 같습니다. 시간, 연습 및 인내가 필요합니다. 바로 눈에 보이지 않을 때 규소하지 마세요 - 그것도 학습 과정의 일부입니다. 실험을 계속하고, 질문을 하며, 가장 중요한 것은 즐기십시오!
이 강의를 마치는 마음에, 유명한 컴퓨터 과학자 Grace Hopper의 인용을 떠올리게 됩니다: "가장 피해를 입는 문장은 '우리는 항상 이렇게 했어요'"입니다. 프로그래밍에서는 항상 새로운 것을 배우고 탐구할 수 있습니다. 따라서, 열린 마음으로 이 여정을 맞이하고 호기심의 정신을 가지십시오.
코딩을 즐기시고, 다음 강의에서 더 복잡한 자바 프로그램을 작성하기 위해 다시 만나요!
Credits: Image by storyset
