Java - 環境設定
こんにちは、Javaプログラマー志望の皆さん!このワクワクするJavaプログラミングの世界への旅で皆さんのガイドとしてお付き合いできることをとても楽しみにしています。10年以上Javaを教えてきた者として、私の知識と経験を皆さんと共有することができることを待ちきれません。それでは、Java開発環境を設定しましょう!
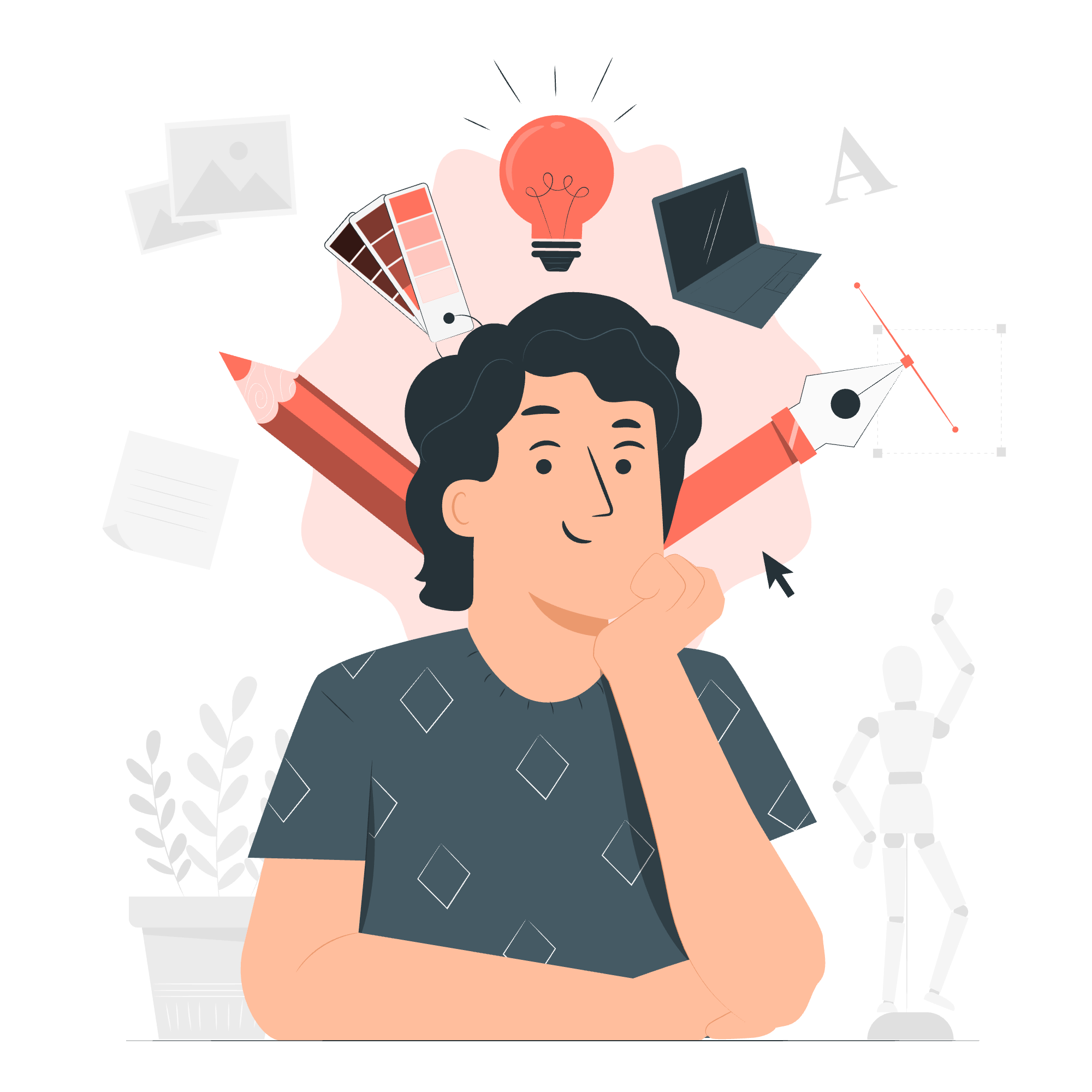
環境設定が重要な理由
コーディングを始める前に、私たちはワークスペースを準備する必要があります。それは、高級料理を作る前にキッチンを設定することに似ています。料理を始めたら、重要な材料や道具が欠けていることに気づいてはいけませんよね?プログラミングでも同じです!
Java開発環境の設定
ステップ1: Java開発キット(JDK)のダウンロードとインストール
JDKは、Java開発のためのすべてを揃えたツールボックスのようなものです。それを取得する方法は以下の通りです:
- オラクルの公式ウェブサイト(https://www.oracle.com/java/technologies/javase-jdk11-downloads.html)にアクセスします
- お使いのオペレーティングシステムに適したJDKバージョンをダウンロードします
- インストーラを実行し、画面の指示に従います
ステップ2: 環境変数の設定
このステップは非常に重要です!それは、コンピュータに新しいJavaツールボックスがどこにあるかを教えるのに似ています。
Windows 10用の環境パスの設定
- 'このPC'または'My Computer'を右クリックして'プロパティ'を選択します
- '高度なシステム設定'をクリックします
- '環境変数'をクリックします
- 'システム変数'の中から'Path'を見つけて選択し、'編集'をクリックします
- '新しい'をクリックし、JDKの'bin'フォルダへのパスを追加します(例:C:\Program Files\Java\jdk-11.0.1\bin)
- 変更を保存するために'OK'をクリックします
Linux/Unix用の環境パスの設定
- トーマルを開きます
- .bashrcファイルを編集します:
nano ~/.bashrc - ファイルの最後に以下の行を追加します:
export JAVA_HOME=/path/to/your/jdk export PATH=$PATH:$JAVA_HOME/bin - 保存して終了します(Ctrl+X、その後Y、そしてEnter)
- .bashrcファイルをリロードします:
source ~/.bashrc
ステップ3: インストールの確認
すべてが正しく設定されているか確認しましょう:
- コマンドプロンプトまたはトーマルを開きます
- 次のコマンドを入力します:
java -version - 以下のような出力が表示されるはずです:
java version "11.0.1" 2018-10-16 LTS Java(TM) SE Runtime Environment 18.9 (build 11.0.1+13-LTS) Java HotSpot(TM) 64-Bit Server VM 18.9 (build 11.0.1+13-LTS, mixed mode)
おめでとうございます!この出力が表示されれば、Java環境の設定が成功しています。これでコーディングを始める準備が整いました!
最初のJavaプログラム
設定をテストするために、シンプルな"Hello, World!"プログラムを書きましょう:
- テキストエディタ(例:Notepad++)を開きます
- 次のコードを入力します:
public class HelloWorld {
public static void main(String[] args) {
System.out.println("Hello, World!");
}
}- ファイルを"HelloWorld.java"として保存します
- コマンドプロンプトまたはトーマルを開き、ファイルを保存したディレクトリに移動します
- プログラムをコンパイルします:
javac HelloWorld.java - プログラムを実行します:
java HelloWorld
スクリーン上に"Hello, World!"が表示されれば成功です。最初のJavaプログラムを実行できたおめでとうございます!
人気のあるJavaエディタ
Javaコードはどのテキストエディタでも書けますが、統合開発環境(IDE)を使用することで、より便利になります。以下に人気のある選択肢をいくつか挙げます:
| IDE名 | 説明 |
|---|---|
| Eclipse | 無料のオープンソースIDEで、膨大なプラグインエコシステムがあります |
| IntelliJ IDEA | 効果的なIDEで、無料(Community)と有料(Ultimate)のバージョンがあります |
| NetBeans | 無料のオープンソースIDEで、特にGUI開発に適しています |
| Visual Studio Code | 軽量で拡張可能なコードエディタで、優れたJavaサポートがあります |
私個人としては、EclipseまたはIntelliJ IDEA Community Editionから始めることをお勧めします。どちらも無料で、初心者にとって非常に良いバランスの機能と使いやすさを提供します。
オンラインJavaコンパイラ
時々、完全な開発環境を設定することなく、小さなコード片を迅速にテストしたい場合があります。オンラインJavaコンパイラは、それに最適です!以下に人気のあるオプションをいくつか挙げます:
- Repl.it(https://repl.it/languages/java10)
- JDoodle(https://www.jdoodle.com/online-java-compiler)
- CodePen(https://codepen.io/pen/language/java)
これらのオンラインツールは、迅速な実験やメインの開発マシンから離れている場合に最適です。
次は何?
今やJava環境が設定されているので、プログラミングの旅を始める準備が整いました!次のレッスンでは、Javaの構文、制御文、オブジェクト指向プログラミングの概念について深く掘り下げます。
プログラミングを学ぶのは、新しい言語を学ぶのに似ています。時間、練習、および忍耐が必要です。すぐに理解が深まらなかったとしても落胆しないでください - それも学びの過程の一部です。実験を続け、質問をし、最も重要なのは楽しむことです!
このレッスンを終える際に、有名なコンピュータサイエンティストであるグレース・ホッパーの言葉を思い出します:"最もダメージを与える言葉は、'それはいつもそうしてきたから'です。" プログラミングでは、常に新しいことが学び、探索できます。それでは、開放的な心と好奇心を持ってこの旅に飛び込みましょう。
ハッピーコーディング、そして次のレッスンでお会いしましょう。そこで、より複雑なJavaプログラムを書き始めます!
Credits: Image by storyset
