Script Batch - Environnement
Bonjour, futurs programmeurs ! Aujourd'hui, nous allons plonger dans le monde fascinant des scripts Batch et explorer son environnement. En tant que votre enseignant bienveillant en informatique, je vais vous guider à travers ce voyage avec un tas d'exemples et d'explications. Alors, sortez vos cahiers virtuels et mettons-nous au travail !
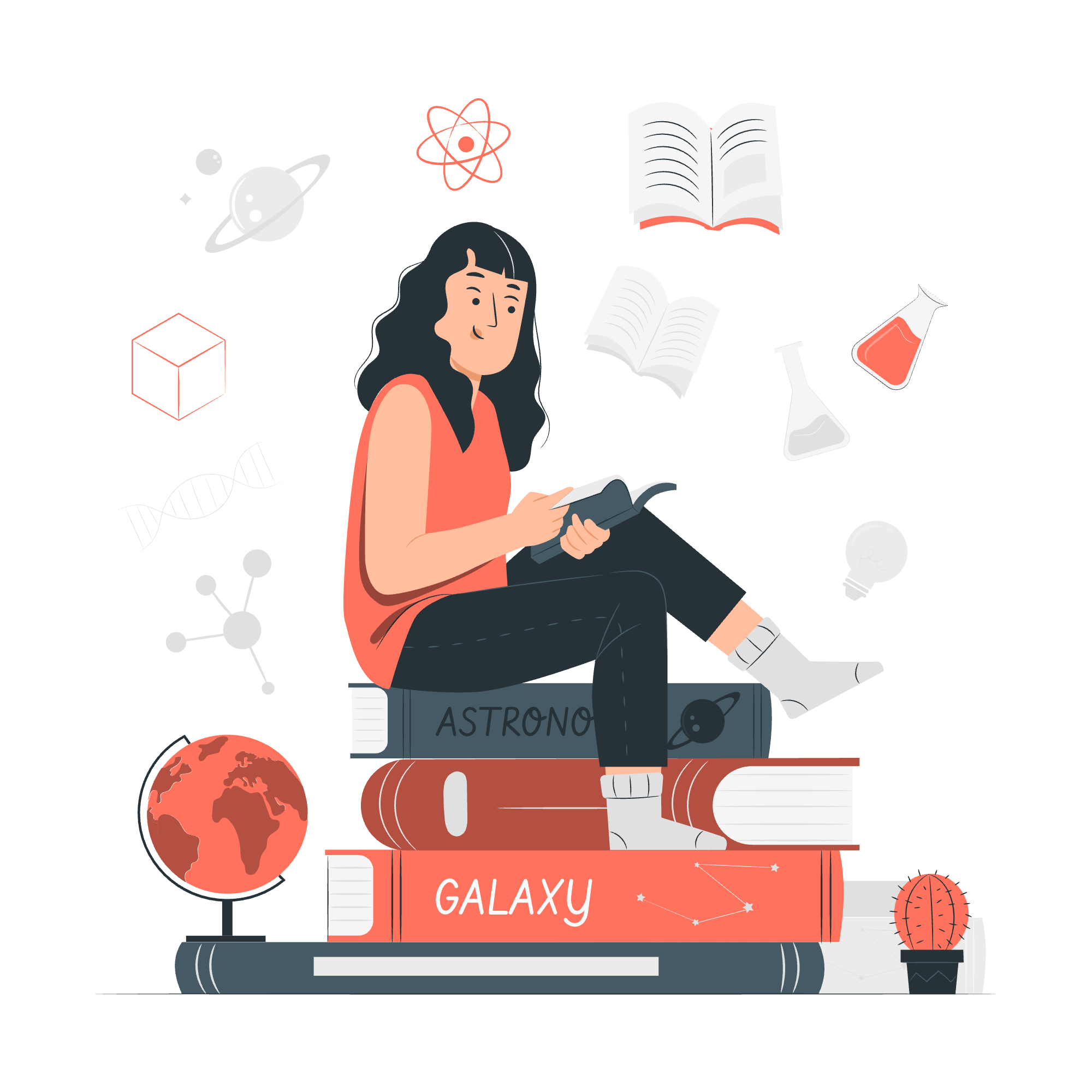
Écrire et exécuter des scripts Batch
Avant de nous plonger dans l'environnement, penchons-nous sur les bases de l'écriture et de l'exécution des scripts Batch. Pensez aux scripts Batch comme un ensemble d'instructions que vous donnez à votre ordinateur, comme une recette pour un plat numérique délicieux !
Créer votre premier script Batch
- Ouvrez Notepad (ou n'importe quel éditeur de texte que vous préférez).
- Tapez la ligne suivante :
echo Hello, World!- Sauvegardez le fichier avec une extension
.bat, par exemple,myfirstscript.bat.
Félicitations ! Vous venez de créer votre premier script Batch. Mais que fait-il ? Explorons cela :
-
echoest une commande qui ordonne à l'ordinateur d'afficher du texte à l'écran. -
Hello, World!est le texte que nous voulons afficher.
Exécuter votre script Batch
Maintenant, mettons votre script en action :
- Ouvrez l'Explorateur de fichiers et naviguez jusqu'à l'endroit où vous avez sauvegardé votre script.
- Double-cliquez sur
myfirstscript.bat.
Vous devriez voir une fenêtre de commandes apparaître brièvement, affichant "Hello, World!" avant de se fermer. Si elle s'est fermée trop rapidement, ne vous inquiétez pas ! Nous allons bientôt apprendre comment la garder ouverte.
Ajouter plus de commandes
Faisons notre script un peu plus intéressant :
@echo off
echo Hello, World!
echo This is my first Batch script.
pauseSauvegardez cela sous improved_script.bat et exécutez-le. Analysons chaque ligne :
-
@echo off: Cela empêche le script d'afficher chaque commande à mesure qu'elle s'exécute. - Les deux lignes
echoaffichent des messages sur des lignes distinctes. -
pause: Cette commande garde la fenêtre ouverte jusqu'à ce que vous appuyiez sur une touche.
Variables d'environnement
Maintenant que nous avons les pieds dans l'eau, penchons-nous sur les variables d'environnement. Pensez à celles-ci comme des contenants magiques qui conservent des informations que votre ordinateur et vos scripts peuvent utiliser.
Voir les variables d'environnement
Pour voir toutes les variables d'environnement, ouvrez une invite de commandes et tapez :
setVous verrez une liste longue de variables et de leurs valeurs. Ne soyez pas submergé ; nous nous concentrerons sur les importantes !
Utiliser des variables d'environnement dans les scripts
Créons un script qui utilise quelques variables d'environnement courantes :
@echo off
echo Hello, %USERNAME%!
echo Your home directory is: %USERPROFILE%
echo Your computer's name is: %COMPUTERNAME%
echo The current date is: %DATE%
echo The current time is: %TIME%
pauseSauvegardez cela sous env_variables.bat et exécutez-le. Vous verrez des informations personnalisées basées sur votre ordinateur !
Analysons ces variables :
-
%USERNAME%: Votre nom d'utilisateur Windows -
%USERPROFILE%: Le chemin vers votre dossier de profil utilisateur -
%COMPUTERNAME%: Le nom de votre ordinateur -
%DATE%: La date actuelle -
%TIME%: L'heure actuelle
Créer des variables d'environnement personnalisées
Vous n'êtes pas limité aux variables intégrées. Vous pouvez créer les vôtres ! Voici comment :
@echo off
set FAVORITE_COLOR=Blue
echo My favorite color is %FAVORITE_COLOR%
pauseSauvegardez cela sous custom_variable.bat et exécutez-le. Vous venez de créer et d'utiliser votre propre variable d'environnement !
Variables persistantes vs temporaires
La variable que nous venons de créer est temporaire. Elle n'existe que lorsque le script s'exécute. Pour créer une variable persistante qui reste après la fin du script :
- Faites un clic droit sur "This PC" ou "My Computer"
- Cliquez sur "Properties"
- Cliquez sur "Advanced system settings"
- Cliquez sur "Environment Variables"
- Sous "User variables", cliquez sur "New"
- Entrez un nom et une valeur
Maintenant, vous pouvez utiliser cette variable dans n'importe quel script !
Exemples pratiques
Mettons nos connaissances en œuvre avec quelques exemples pratiques :
Exemple 1 : Script de sauvegarde
@echo off
set BACKUP_DIR=C:\Backups
set SOURCE_DIR=C:\Important_Files
echo Backing up files from %SOURCE_DIR% to %BACKUP_DIR%
xcopy %SOURCE_DIR% %BACKUP_DIR% /E /I /Y
echo Backup complete!
pauseCe script crée une sauvegarde des fichiers d'un répertoire à un autre.
Exemple 2 : Script d'informations système
@echo off
echo System Information:
echo -------------------
echo Computer Name: %COMPUTERNAME%
echo Windows Version: %OS%
echo Processor Architecture: %PROCESSOR_ARCHITECTURE%
echo Number of Processors: %NUMBER_OF_PROCESSORS%
echo User Domain: %USERDOMAIN%
echo User Name: %USERNAME%
pauseCe script affiche diverses informations système en utilisant des variables d'environnement.
Conclusion
Félicitations ! Vous avez pris vos premiers pas dans le monde des scripts Batch et des variables d'environnement. Souvenez-vous, la pratique rend parfait, alors continuez à expérimenter avec différentes commandes et variables. Avant de savoir dire ouf, vous serez en train d'automatiser des tâches comme un pro !
Voici un tableau récapitulatif des variables d'environnement clés que nous avons couvertes :
| Variable | Description |
|---|---|
| %USERNAME% | Nom de l'utilisateur actuel |
| %USERPROFILE% | Chemin vers le dossier de profil de l'utilisateur |
| %COMPUTERNAME% | Nom de l'ordinateur |
| %DATE% | Date actuelle |
| %TIME% | Heure actuelle |
| %OS% | Nom du système d'exploitation |
| %PROCESSOR_ARCHITECTURE% | Architecture du processeur |
| %NUMBER_OF_PROCESSORS% | Nombre de processeurs dans le système |
| %USERDOMAIN% | Domaine de l'utilisateur actuel |
Bonne programmation, et souvenez-vous : dans le monde de la programmation, chaque erreur est une occasion d'apprendre déguisée !
Credits: Image by storyset
