Guide de Script Batch - Fichiers : Un Guide pour Débutants
Bonjour, futurs programmeurs ! Aujourd'hui, nous allons entreprendre un voyage passionnant dans le monde du scripting Batch, en nous concentrant spécifiquement sur les opérations avec des fichiers. En tant que votre professeur d'informatique du coin, je suis là pour vous guider à travers cette aventure étape par étape. Ne vous inquiétez pas si vous n'avez jamais écrit une ligne de code auparavant - nous allons commencer du tout début et construire nos connaissances ensemble.
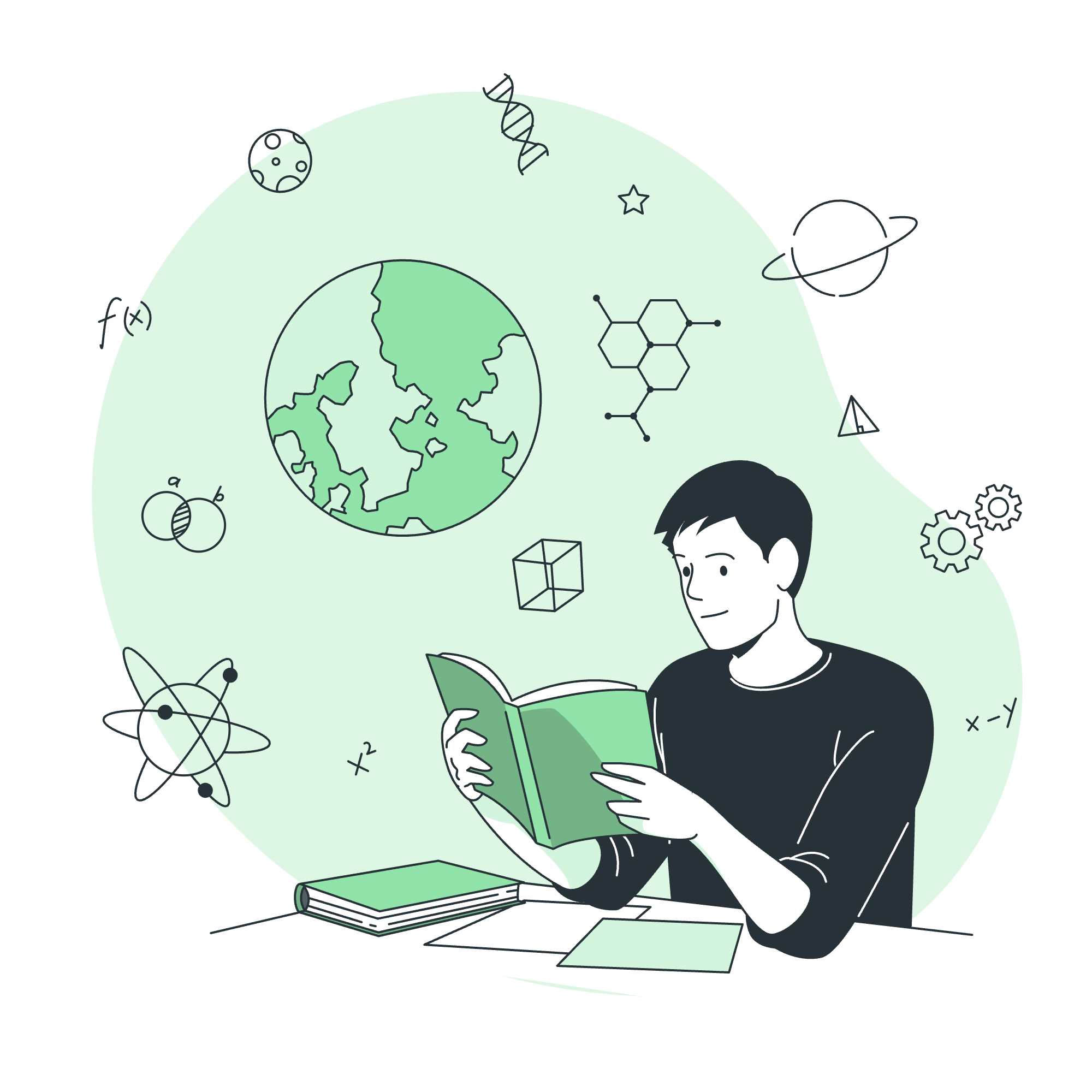
Création de Fichiers Batch
Commençons par les bases : Qu'est-ce qu'un fichier Batch exactement ? Eh bien, imaginez que vous avez une liste d'instructions que vous voulez faire suivre à votre ordinateur. Au lieu de taper ces instructions une par une à chaque fois, vous pouvez les écrire toutes dans un fichier spécial appelé fichier Batch. C'est comme laisser une note pour votre ordinateur pour qu'il la lise et suive !
Pour créer un fichier Batch, nous allons utiliser un éditeur de texte simple. Sur Windows, vous pouvez utiliser Notepad, qui est pré-installé sur chaque système. Voici comment vous pouvez commencer :
- Ouvrez Notepad (vous pouvez le chercher dans le menu Démarrer)
- Tapez vos commandes (nous en verrons bientôt)
- Sauvegardez le fichier avec une extension
.bat
Créons notre premier fichier Batch ensemble. Commençons par quelque chose de simple - un fichier qui affiche un message à l'écran.
@echo off
echo Hello, World! Welcome to Batch scripting!
pauseDécomposons cela :
-
@echo off: Cette ligne indique à l'ordinateur de ne pas afficher les commandes alors qu'elles sont exécutées. C'est comme travailler derrière un rideau ! -
echo Hello, World! Welcome to Batch scripting!: Cette commande affiche notre message à l'écran. -
pause: Cela garde la fenêtre ouverte afin que nous puissions voir notre message avant qu'il ne disparaisse.
Sauvegarde des Fichiers Batch
Maintenant que nous avons écrit notre premier script, il est temps de le sauvegarder. Voici comment :
- Cliquez sur 'Fichier' dans Notepad, puis 'Save As'
- Choisissez où vous souhaitez sauvegarder votre fichier (le Bureau est un bon endroit pour l'instant)
- Dans le champ 'Nom du fichier', tapez
HelloWorld.bat - Dans la liste déroulante 'Enregistrer sous le type', sélectionnez 'Tous les fichiers'
- Cliquez sur 'Save'
Félicitations ! Vous venez de créer votre premier fichier Batch. Mais ce n'est pas très utile de le laisser là, non ? Apprenons comment l'exécuter.
Exécution des Fichiers Batch
Exécuter un fichier Batch est aussi simple que de double-cliquer dessus. Allez-y, essayez-le ! Vous devriez voir une fenêtre noire apparaître avec votre message, attendant que vous appuyiez sur une touche avant de se fermer.
Mais que faire si nous voulons faire quelque chose de plus intéressant ? Créons un nouveau fichier Batch qui interagit avec le système de fichiers. Appelons-le FileExplorer.bat :
@echo off
echo Welcome to the File Explorer!
echo.
echo Current directory contents:
dir
echo.
echo That's all for now. Press any key to exit.
pauseDans ce script :
- Nous utilisons
echo.pour imprimer une ligne vide pour une meilleure lisibilité. - La commande
dirliste le contenu du répertoire actuel.
Sauvegardez ce fichier et exécutez-le. Vous verrez une liste de fichiers et de dossiers dans le répertoire où vous avez sauvegardé le fichier Batch. Pretty cool, right?
Modification des Fichiers Batch
L'une des grandes choses à propos des fichiers Batch, c'est qu'ils sont faciles à modifier. Améliorons notre FileExplorer.bat pour créer un nouveau dossier :
@echo off
echo Welcome to the File Explorer!
echo.
echo Current directory contents:
dir
echo.
echo Creating a new folder called 'MyNewFolder'...
mkdir MyNewFolder
echo.
echo Updated directory contents:
dir
echo.
echo That's all for now. Press any key to exit.
pauseIci, nous avons ajouté la commande mkdir MyNewFolder pour créer un nouveau répertoire. Exécutez ce script, et vous verrez un nouveau dossier apparaître dans votre liste de répertoires !
Maintenant, regardons quelques opérations courantes que vous pouvez effectuer avec des scripts Batch :
| Opération | Commande | Description |
|---|---|---|
| List files | dir |
Affiche une liste de fichiers et de sous-répertoires dans un répertoire |
| Create directory | mkdir |
Crée un nouveau répertoire |
| Remove directory | rmdir |
Supprime un répertoire |
| Copy file | copy |
Copie un ou plusieurs fichiers vers un autre emplacement |
| Move file | move |
Déplace des fichiers et renomme des fichiers et des répertoires |
| Delete file | del |
Supprime un ou plusieurs fichiers |
| Rename file | ren |
Renomme un fichier ou des fichiers |
Créons un nouveau fichier Batch appelé FileOperations.bat qui montre quelques-unes de ces commandes :
@echo off
echo Welcome to File Operations Demo!
echo.
echo Creating a new directory...
mkdir TestFolder
echo TestFolder created.
echo.
echo Creating a text file...
echo This is a test file. > TestFolder\test.txt
echo test.txt created in TestFolder.
echo.
echo Copying the file...
copy TestFolder\test.txt TestFolder\test_copy.txt
echo File copied.
echo.
echo Renaming the copy...
ren TestFolder\test_copy.txt new_name.txt
echo File renamed.
echo.
echo Displaying contents of TestFolder:
dir TestFolder
echo.
echo That's all for now. Press any key to exit.
pauseCe script démontre la création d'un répertoire, la création d'un fichier, la copie d'un fichier, et le renommage d'un fichier. Lorsque vous l'exécutez, vous verrez chaque opération se produire étape par étape.
Et voilà ! Vous avez fait vos premiers pas dans le monde du scripting Batch et des opérations sur les fichiers. Souvenez-vous, la pratique rend parfait. Essayez de modifier ces scripts, combinez différentes commandes, et voyez ce que vous pouvez créer. Avant de savoir, vous automatiserez toutes sortes de tâches sur votre ordinateur !
Bonne programmation, et n'oubliez pas de vous amuser en cours de route !
Credits: Image by storyset
