Batch Script - Environment
Hello, aspiring programmers! Today, we're going to dive into the fascinating world of Batch scripting and explore its environment. As your friendly neighborhood computer teacher, I'll guide you through this journey with plenty of examples and explanations. So, grab your virtual notepads, and let's get started!
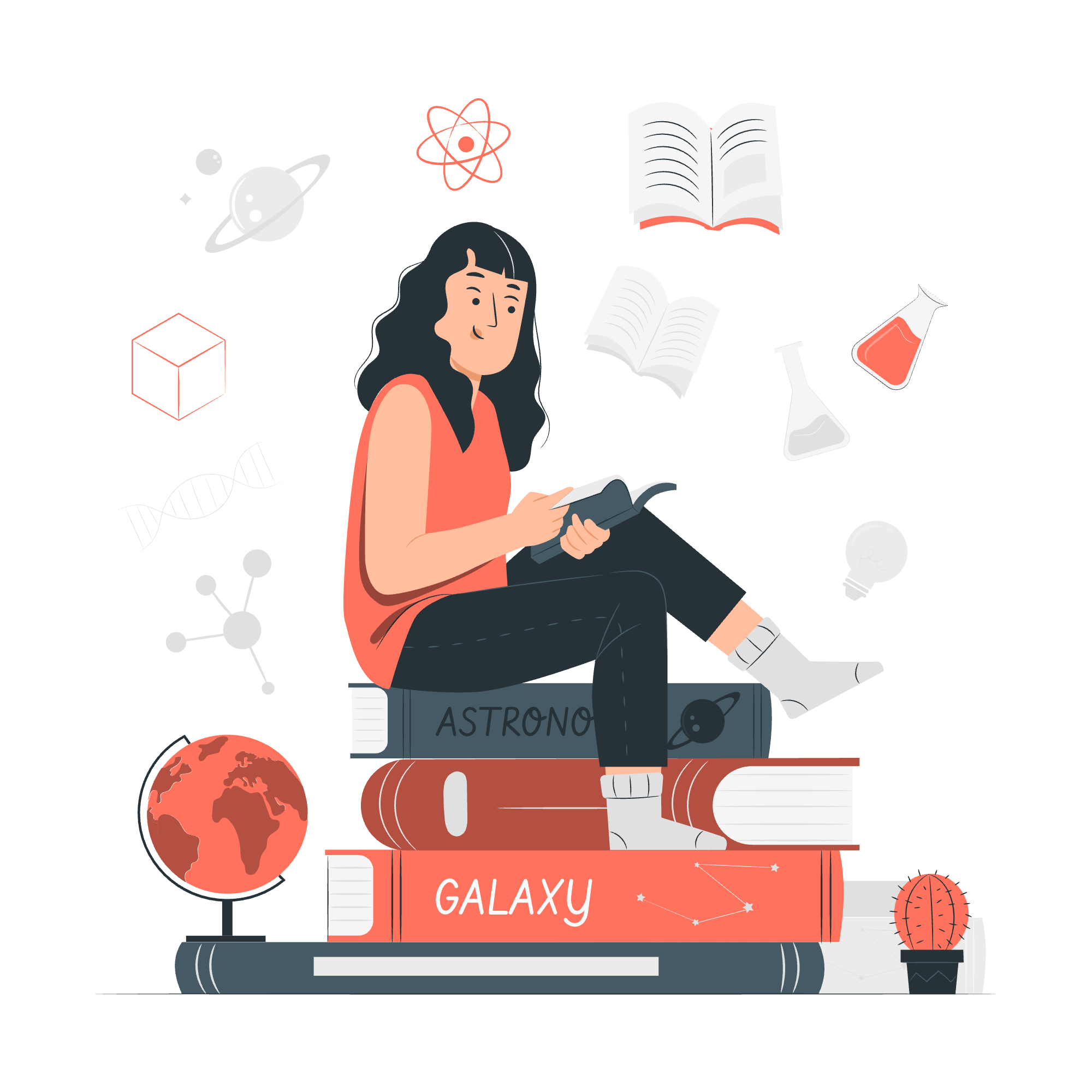
Writing and Executing Batch Scripts
Before we delve into the environment, let's start with the basics of writing and executing Batch scripts. Think of Batch scripts as a set of instructions you give to your computer, like a recipe for a delicious digital dish!
Creating Your First Batch Script
- Open Notepad (or any text editor you prefer).
- Type the following line:
echo Hello, World!- Save the file with a
.batextension, for example,myfirstscript.bat.
Congratulations! You've just created your first Batch script. But what does it do? Let's break it down:
-
echois a command that tells the computer to display text on the screen. -
Hello, World!is the text we want to display.
Executing Your Batch Script
Now, let's bring your script to life:
- Open File Explorer and navigate to where you saved your script.
- Double-click on
myfirstscript.bat.
You should see a command prompt window appear briefly, displaying "Hello, World!" before closing. If it closed too quickly, don't worry! We'll learn how to keep it open soon.
Adding More Commands
Let's make our script a bit more interesting:
@echo off
echo Hello, World!
echo This is my first Batch script.
pauseSave this as improved_script.bat and run it. Let's examine each line:
-
@echo off: This prevents the script from displaying each command as it runs. - The two
echolines display messages on separate lines. -
pause: This command keeps the window open until you press a key.
Environment Variables
Now that we've got our feet wet, let's dive into environment variables. Think of these as magical containers that hold information your computer and scripts can use.
Viewing Environment Variables
To see all environment variables, open a command prompt and type:
setYou'll see a long list of variables and their values. Don't be overwhelmed; we'll focus on the important ones!
Using Environment Variables in Scripts
Let's create a script that uses some common environment variables:
@echo off
echo Hello, %USERNAME%!
echo Your home directory is: %USERPROFILE%
echo Your computer's name is: %COMPUTERNAME%
echo The current date is: %DATE%
echo The current time is: %TIME%
pauseSave this as env_variables.bat and run it. You'll see personalized information based on your computer!
Let's break down these variables:
-
%USERNAME%: Your Windows username -
%USERPROFILE%: The path to your user profile folder -
%COMPUTERNAME%: Your computer's name -
%DATE%: The current date -
%TIME%: The current time
Creating Custom Environment Variables
You're not limited to built-in variables. You can create your own! Here's how:
@echo off
set FAVORITE_COLOR=Blue
echo My favorite color is %FAVORITE_COLOR%
pauseSave this as custom_variable.bat and run it. You've just created and used your own environment variable!
Persistent vs. Temporary Variables
The variable we just created is temporary. It only exists while the script is running. To create a persistent variable that stays after the script ends:
- Right-click on "This PC" or "My Computer"
- Click "Properties"
- Click "Advanced system settings"
- Click "Environment Variables"
- Under "User variables", click "New"
- Enter a name and value
Now you can use this variable in any script!
Practical Examples
Let's put our knowledge to use with some practical examples:
Example 1: Backup Script
@echo off
set BACKUP_DIR=C:\Backups
set SOURCE_DIR=C:\Important_Files
echo Backing up files from %SOURCE_DIR% to %BACKUP_DIR%
xcopy %SOURCE_DIR% %BACKUP_DIR% /E /I /Y
echo Backup complete!
pauseThis script creates a backup of files from one directory to another.
Example 2: System Information Script
@echo off
echo System Information:
echo -------------------
echo Computer Name: %COMPUTERNAME%
echo Windows Version: %OS%
echo Processor Architecture: %PROCESSOR_ARCHITECTURE%
echo Number of Processors: %NUMBER_OF_PROCESSORS%
echo User Domain: %USERDOMAIN%
echo User Name: %USERNAME%
pauseThis script displays various system information using environment variables.
Conclusion
Congratulations! You've taken your first steps into the world of Batch scripting and environment variables. Remember, practice makes perfect, so keep experimenting with different commands and variables. Before you know it, you'll be automating tasks like a pro!
Here's a table summarizing the key environment variables we've covered:
| Variable | Description |
|---|---|
| %USERNAME% | Current user's name |
| %USERPROFILE% | Path to user's profile directory |
| %COMPUTERNAME% | Name of the computer |
| %DATE% | Current date |
| %TIME% | Current time |
| %OS% | Operating system name |
| %PROCESSOR_ARCHITECTURE% | Processor architecture |
| %NUMBER_OF_PROCESSORS% | Number of processors in the system |
| %USERDOMAIN% | Domain of the current user |
Happy scripting, and remember: in the world of programming, every error is just a learning opportunity in disguise!
Credits: Image by storyset
