Python - Pemrograman GUI: Panduan untuk Pemula dalam Membuat Graphical User Interfaces
Halo yang menjadi pemrogram berbakat! Apakah Anda siap untuk memulai perjalanan yang menarik ke dalam dunia pemrograman GUI Python? Sebagai guru komputer ramah lingkungan Anda, saya disini untuk menjagai Anda melalui ranah yang menarik dalam membuat graphical user interfaces menggunakan Python. Jangan khawatir jika Anda belum pernah menulis satu baris kode sebelumnya – kita akan memulai dari dasar-dasar dan maju ke atas. Jadi, ambil secangkir minuman favorit Anda, rasakan nyaman, dan mari kita melompat masuk!
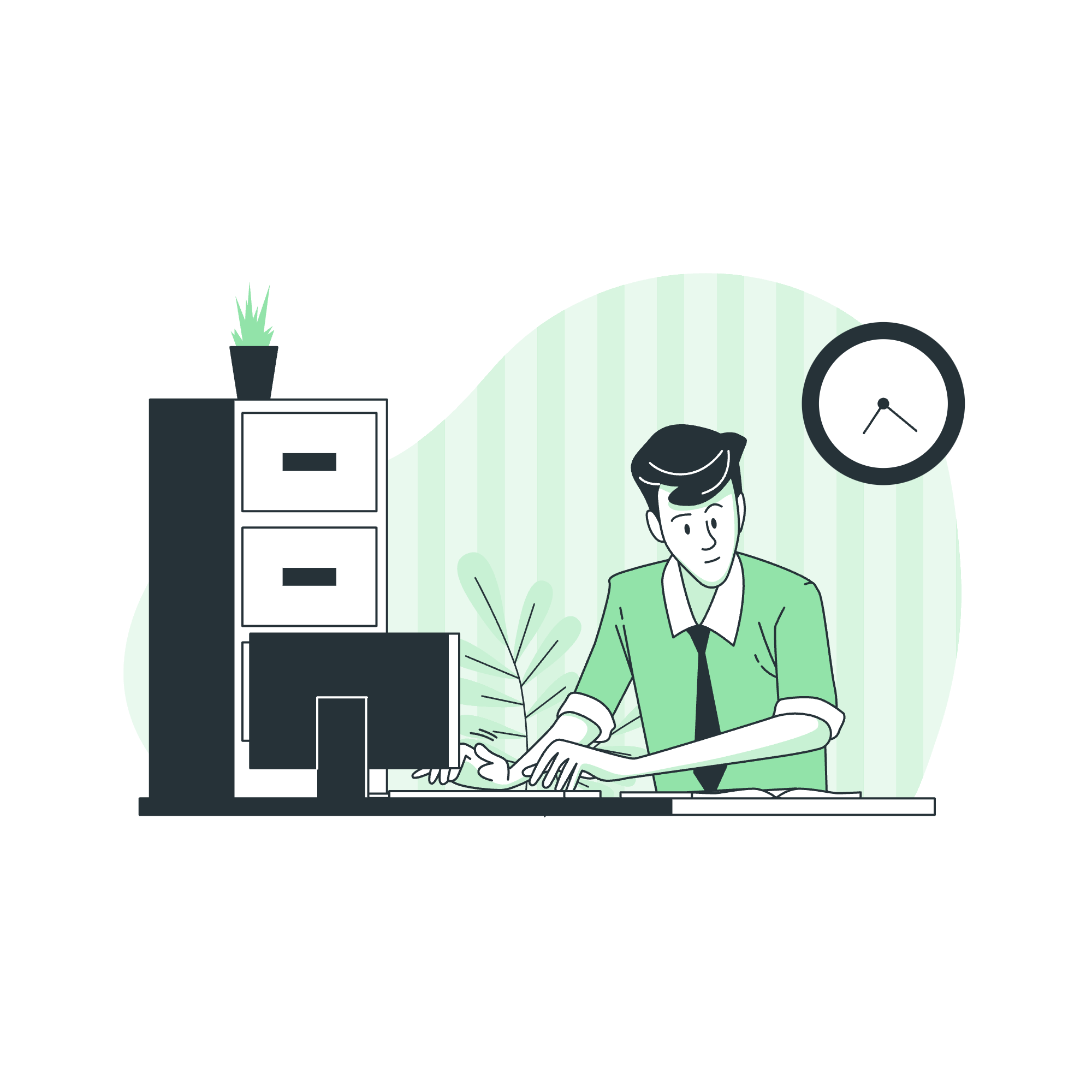
Pemrograman Tkinter: Gerbang Anda ke Pembuatan GUI
Apa itu Tkinter?
Tkinter adalah seperti pisaunya Swiss Army dalam pemrograman GUI Python. Ini adalah modul bawaan yang sudah terpasang secara pra-instal dengan Python, membuatnya sangat mudah untuk memulai. Pikirkan Tkinter sebagai rakitan Anda yang dapat dipercaya untuk membuat jendela, tombol, kotak teks, dan semua jenis elemen interaktif dalam program Anda.
Program Tkinter Pertama Anda
Mari kita mulai dengan contoh sederhana untuk mencoba wading:
import tkinter as tk
root = tk.Tk()
root.title("GUI Pertama Saya")
label = tk.Label(root, text="Halo, Tkinter!")
label.pack()
root.mainloop()Mari kita pecahkan ini:
- Kita mengimpor modul tkinter dan memberikan alias 'tk' untuk kenyamanan.
-
tk.Tk()membuat jendela utama kita. - Kita mengatur judul jendela dengan
root.title(). - Kita membuat widget label dengan beberapa teks.
- Metode
pack()menambahkan label kita ke jendela. - Akhirnya,
mainloop()memulai loop even, yang menjaga jendela kita tetap terbuka dan responsif.
Jalankan kode ini, dan voilà! Anda baru saja membuat aplikasi GUI pertama Anda. cukup keren, kan?
Tkinter Widgets: Blok Bangunan GUI Anda
Widgets adalah elemen individual yang membuat up GUI Anda. Mereka seperti blok LEGO desain antarmuka. Mari kita eksplor beberapa widget umum:
Tombol
Tombol mungkin adalah widget yang paling dikenal. Ini cara membuat salah satunya:
import tkinter as tk
def tombol_klik():
print("Tombol diklik!")
root = tk.Tk()
tombol = tk.Button(root, text="Klik saya!", command=tombol_klik)
tombol.pack()
root.mainloop()Dalam contoh ini, kita telah membuat tombol yang mencetak pesan ketika diklik. Parameter command menghubungkan tombol ke fungsi tombol_klik.
Widget Entry
Widget Entry memungkinkan pengguna untuk memasukkan teks:
import tkinter as tk
root = tk.Tk()
entry = tk.Entry(root)
entry.pack()
root.mainloop()Ini membuat field input teks sederhana. Anda dapat mengambil teks dengan entry.get().
Atribut Standar: Mengubah Widget Anda
Widgets memiliki berbagai atribut yang dapat diubah. Berikut beberapa yang umum:
| Atribut | Deskripsi | Contoh |
|---|---|---|
bg |
Warna latar belakang | tombol = tk.Button(root, text="Klik", bg="biru") |
fg |
Warna depan (teks) | label = tk.Label(root, text="Halo", fg="merah") |
font |
Font dan ukuran teks | label = tk.Label(root, text="Besar", font=("Arial", 20)) |
width |
Lebar widget | entry = tk.Entry(root, width=30) |
height |
Tinggi widget | text = tk.Text(root, height=5) |
Manajemen Geometri: Mengatur Widget Anda
Tkinter menawarkan tiga manajer geometri utama untuk mengatur widget di jendela Anda:
Pack
Kita sudah melihat pack() dalam aksi. Ini adalah cara terpendek untuk menambahkan widget:
import tkinter as tk
root = tk.Tk()
label1 = tk.Label(root, text="Pertama")
label2 = tk.Label(root, text="Kedua")
label1.pack()
label2.pack()
root.mainloop()Ini menumpuk widget secara vertikal.
Grid
Grid memungkinkan penempatan yang lebih presisi:
import tkinter as tk
root = tk.Tk()
label1 = tk.Label(root, text="Nama:")
entry1 = tk.Entry(root)
label2 = tk.Label(root, text="Kata Sandi:")
entry2 = tk.Entry(root, show="*")
label1.grid(row=0, column=0)
entry1.grid(row=0, column=1)
label2.grid(row=1, column=0)
entry2.grid(row=1, column=1)
root.mainloop()Ini membuat formulir login sederhana dengan label dan entry yang teralignment dalam grid.
Place
Place memberikan Anda kontrol absolut atas posisi widget:
import tkinter as tk
root = tk.Tk()
tombol = tk.Button(root, text="Tombol Tengah")
tombol.place(relx=0.5, rely=0.5, anchor="center")
root.mainloop()Ini meletakkan tombol di tengah jendela.
SimpleDialog: Dialog Cepat dan Mudah
SimpleDialog bagus untuk membuat pop-up window cepat:
from tkinter import simpledialog
hasil = simpledialog.askstring("Input", "Nama Anda apa?")
print(f"Halo, {hasil}!")Ini membuat kotak dialog meminta nama pengguna.
Modul FileDialog: Bekerja dengan File
FileDialog membantu Anda membuat dialog buka dan simpan file:
from tkinter import filedialog
file_path = filedialog.askopenfilename()
print(f"Anda memilih: {file_path}")Ini membuka dialog pemilihan file dan mencetak path file yang dipilih.
Modul ttk: Widget Dengan Tema
Modul ttk menawarkan widget dengan tema yang terlihat lebih modern:
from tkinter import ttk
root = tk.Tk()
tombol = ttk.Button(root, text="Tombol Dengan Tema")
tombol.pack()
root.mainloop()Widget Combobox
Combobox adalah kombinasi antara entry dan daftar dropdown:
from tkinter import ttk
root = tk.Tk()
combo = ttk.Combobox(root, values=["Pilihan 1", "Pilihan 2", "Pilihan 3"])
combo.pack()
root.mainloop()Progressbar
Progressbar bagus untuk menunjukkan kemajuan tugas:
from tkinter import ttk
root = tk.Tk()
progress = ttk.Progressbar(root, length=200, mode='deterministic')
progress.pack()
progress['value'] = 50 # Set progress ke 50%
root.mainloop()Sizegrip
Sizegrip memungkinkan pengguna untuk mengubah ukuran jendela:
from tkinter import ttk
root = tk.Tk()
sizegrip = ttk.Sizegrip(root)
sizegrip.pack(side="right", anchor="se")
root.mainloop()Separator
Separator digunakan untuk memisahkan secara visual widget:
from tkinter import ttk
root = tk.Tk()
label1 = tk.Label(root, text="Di atas")
separator = ttk.Separator(root, orient='horizontal')
label2 = tk.Label(root, text="Di bawah")
label1.pack()
separator.pack(fill='x')
label2.pack()
root.mainloop()Dan itu sudah! Kita telah membahas dasar-dasar pemrograman GUI Python menggunakan Tkinter. Ingat, praktek membuat perfect, jadi jangan takut untuk bereksperimen dan membuat GUI Anda sendiri. Siapa tahu? Projek Anda berikutnya mungkin adalah aplikasi besar yang semua orang berbicara tentang!
Selamat coding, penyihir GUI masa depan! ?♂️??
Credits: Image by storyset
