Python - GUI Programming: Guida per Principianti per la Creazione di Interfacce Grafiche Utente
Ciao aspirante programmatore! Sei pronto per iniziare un avventuroso viaggio nel mondo della programmazione GUI con Python? Come il tuo insegnante di computer amichevole, sono qui per guidarti attraverso il fascinante regno della creazione di interfacce grafiche utente utilizzando Python. Non preoccuparti se non hai mai scritto una riga di codice prima – inizieremo dalle basi e lavoreremo fino ad avanzati. Quindi, prendi una tazza del tuo bevanda preferita, metti te stesso a tuo agio e immergiamoci!
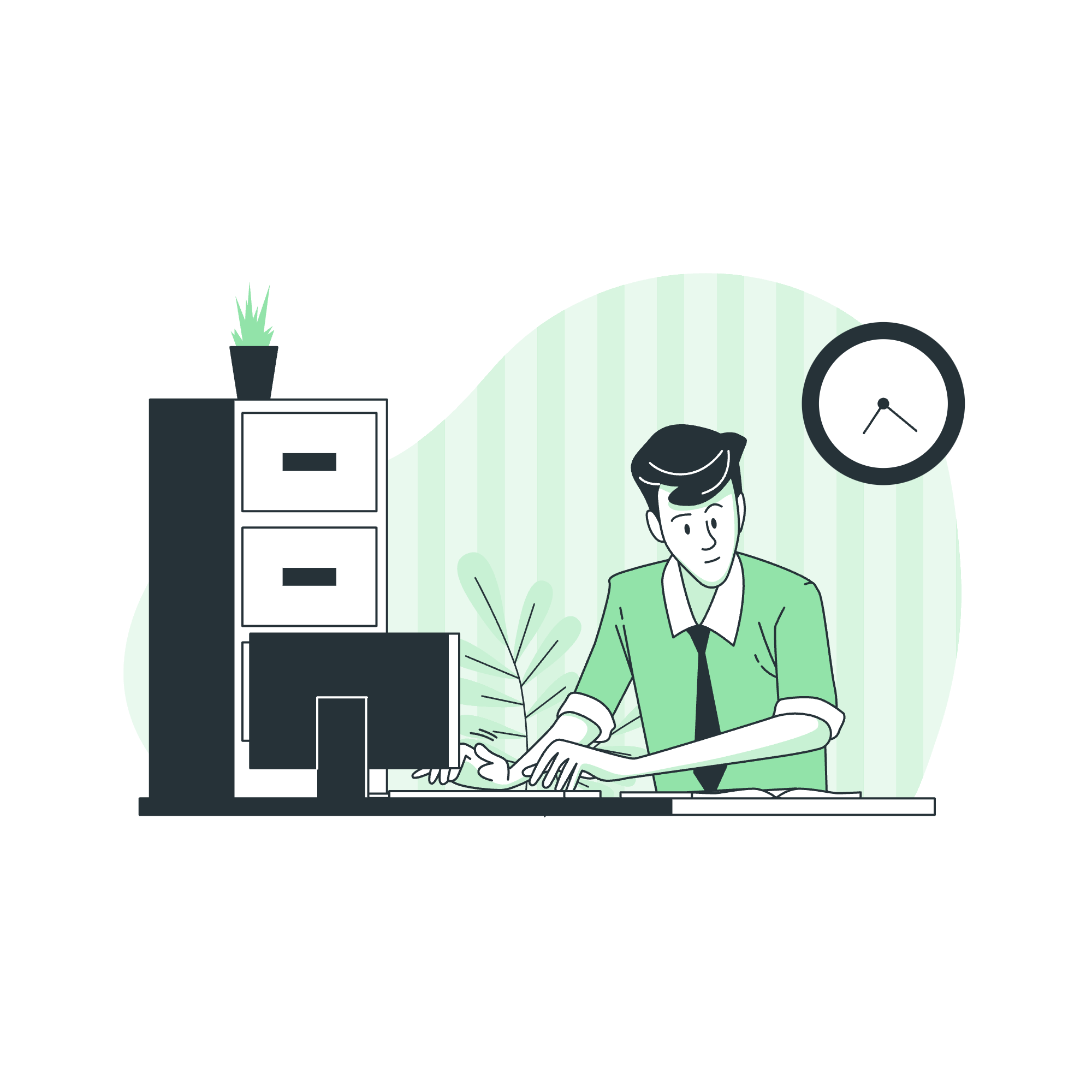
Programmazione Tkinter: La Tua Porta Verso la Creazione di GUI
Cos'è Tkinter?
Tkinter è come il coltello svizzero della programmazione GUI con Python. È un modulo integrato che viene pre-installato con Python, rendendo molto facile iniziare. Pensa a Tkinter come la tuaaffidabile scatola degli attrezzi per costruire finestre, pulsanti, caselle di testo e tutti i tipi di elementi interattivi nei tuoi programmi.
Il Tuo Primo Programma Tkinter
Iniziamo con un semplice esempio per entrare nell'acqua:
import tkinter as tk
root = tk.Tk()
root.title("La Mia Prima GUI")
label = tk.Label(root, text="Ciao, Tkinter!")
label.pack()
root.mainloop()Diamo un'occhiata a come funziona:
- Importiamo il modulo tkinter e gli diamo l'alias 'tk' per comodità.
-
tk.Tk()crea la nostra finestra principale. - Impostiamo il titolo della finestra con
root.title(). - Creiamo un widget etichetta con del testo.
- Il metodo
pack()aggiunge la nostra etichetta alla finestra. - Infine,
mainloop()avvia il ciclo di eventi, che mantiene la nostra finestra aperta e reattiva.
Esegui questo codice, e voilà! Hai appena creato la tua prima applicazione GUI. Molto cool, vero?
Tkinter Widgets: I Mattoni della Tua GUI
I widget sono gli elementi individuali che compongono la tua GUI. Sono come i mattoni del design dell'interfaccia. Esploriamo alcuni widget comuni:
Pulsanti
I pulsanti sono probabilmente il widget più familiare. Ecco come crearne uno:
import tkinter as tk
def button_click():
print("Pulsante cliccato!")
root = tk.Tk()
button = tk.Button(root, text="Cliccami!", command=button_click)
button.pack()
root.mainloop()In questo esempio, abbiamo creato un pulsante che stampa un messaggio quando viene cliccato. Il parametro command collega il pulsante alla funzione button_click.
Widget Entry
I widget Entry permettono agli utenti di inserire testo:
import tkinter as tk
root = tk.Tk()
entry = tk.Entry(root)
entry.pack()
root.mainloop()Questo crea un semplice campo di input di testo. Puoi recuperare il testo con entry.get().
Attributi Standard: Personalizzazione dei Tuoi Widget
I widget hanno vari attributi che puoi personalizzare. Ecco alcuni comuni:
| Attributo | Descrizione | Esempio |
|---|---|---|
bg |
Colore di sfondo | button = tk.Button(root, text="Clicca", bg="blue") |
fg |
Colore del testo | label = tk.Label(root, text="Ciao", fg="red") |
font |
Carattere e dimensione del testo | label = tk.Label(root, text="Grande", font=("Arial", 20)) |
width |
Larghezza del widget | entry = tk.Entry(root, width=30) |
height |
Altezza del widget | text = tk.Text(root, height=5) |
Gestione della Geometria: Organizzazione dei Tuoi Widget
Tkinter offre tre principali manager di geometria per organizzare i widget nella tua finestra:
Pack
Abbiamo già visto pack() in azione. È il modo più semplice per aggiungere widget:
import tkinter as tk
root = tk.Tk()
label1 = tk.Label(root, text="Primo")
label2 = tk.Label(root, text="Secondo")
label1.pack()
label2.pack()
root.mainloop()Questo mette i widget in verticale.
Grid
Grid permette una posizionamento più preciso:
import tkinter as tk
root = tk.Tk()
label1 = tk.Label(root, text="Nome:")
entry1 = tk.Entry(root)
label2 = tk.Label(root, text="Password:")
entry2 = tk.Entry(root, show="*")
label1.grid(row=0, column=0)
entry1.grid(row=0, column=1)
label2.grid(row=1, column=0)
entry2.grid(row=1, column=1)
root.mainloop()Questo crea una semplice form di login con etichette e entry allineate in una griglia.
Place
Place ti dà il controllo assoluto sulla posizione del widget:
import tkinter as tk
root = tk.Tk()
button = tk.Button(root, text="Pulsante Centrato")
button.place(relx=0.5, rely=0.5, anchor="center")
root.mainloop()Questo posiziona un pulsante al centro della finestra.
SimpleDialog: Finestre di Dialogo rapide e Facili
SimpleDialog è grande per creare finestre pop-up rapide:
from tkinter import simpledialog
result = simpledialog.askstring("Input", "Come ti chiami?")
print(f"Ciao, {result}!")Questo crea una finestra di dialogo che chiede il nome dell'utente.
Il Modulo FileDialog: Lavorare con File
FileDialog ti aiuta a creare finestre di apertura e salvataggio di file:
from tkinter import filedialog
file_path = filedialog.askopenfilename()
print(f"Hai selezionato: {file_path}")Questo apre una finestra di selezione file e stampa il percorso del file scelto.
Il Modulo ttk: Widget Tematici
Il modulo ttk offre widget tematici che sembrano più moderni:
from tkinter import ttk
root = tk.Tk()
button = ttk.Button(root, text="Pulsante Tematico")
button.pack()
root.mainloop()Widget Combobox
Combobox è una combinazione di un entry e una lista a discesa:
from tkinter import ttk
root = tk.Tk()
combo = ttk.Combobox(root, values=["Opzione 1", "Opzione 2", "Opzione 3"])
combo.pack()
root.mainloop()Progressbar
Progressbar è grande per mostrare la progressione delle attività:
from tkinter import ttk
root = tk.Tk()
progress = ttk.Progressbar(root, length=200, mode='determinato')
progress.pack()
progress['value'] = 50 # Imposta la progressione al 50%
root.mainloop()Sizegrip
Sizegrip permette agli utenti di ridimensionare le finestre:
from tkinter import ttk
root = tk.Tk()
sizegrip = ttk.Sizegrip(root)
sizegrip.pack(side="right", anchor="se")
root.mainloop()Separator
Separator viene utilizzato per separare visivamente i widget:
from tkinter import ttk
root = tk.Tk()
label1 = tk.Label(root, text="Sopra")
separator = ttk.Separator(root, orient='orizzontale')
label2 = tk.Label(root, text="Sotto")
label1.pack()
separator.pack(fill='x')
label2.pack()
root.mainloop()E eccoci qui! Abbiamo coperto i principi della programmazione GUI con Python utilizzando Tkinter. Ricorda, la pratica fa l'artigiano, quindi non aver paura di sperimentare e creare le tue proprie GUI. Chi sa? Il tuo prossimo progetto potrebbe essere l'applicazione più discussa da tutti!
Buon coding, futuri maghi GUI! ?♂️??
Credits: Image by storyset
